
最新第4讲 文字处理和文字处理软件(可编辑PPT)-经典通用.pptx

石头****海海










亲,该文档总共32页,到这已经超出免费预览范围,如果喜欢就直接下载吧~
相关资料

最新第4讲 文字处理和文字处理软件(可编辑PPT)-经典通用.pptx
第4讲文字处理和文字处理软件考点13文字处理及文字处理的一般过程考点13文字处理及文字处理的一般过程1.文字处理文字处理是根据内容的特点和信息表达的需要,确定表达意图和作品风格,选择适合的素材,利用文字处理软件对文字进行格式设置、图文混排等处理的过程。文字处理可提升文档的表现力,使信息的表达更加直观、准确。2.文字处理的一般过程:①确定主题内容→②收集整理素材→③规划文档版面(大小、布局、风格等)→④文档制作→⑤展示交流评价。考点14认识文字处理软件1.Word2010的主要功能Word2010是文字处理

第4讲 文字处理和文字处理软件(可编辑PPT).pptx
第4讲文字处理和文字处理软件考点13文字处理及文字处理的一般过程考点13文字处理及文字处理的一般过程1.文字处理文字处理是根据内容的特点和信息表达的需要,确定表达意图和作品风格,选择适合的素材,利用文字处理软件对文字进行格式设置、图文混排等处理的过程。文字处理可提升文档的表现力,使信息的表达更加直观、准确。2.文字处理的一般过程:①确定主题内容→②收集整理素材→③规划文档版面(大小、布局、风格等)→④文档制作→⑤展示交流评价。考点14认识文字处理软件1.Word2010的主要功能Word2010是文字处理

第4讲 文字处理和文字处理软件(可编辑word).docx
第4讲文字处理和文字处理软件一、单项选择题(每小题2分共28分)1.小梅同学从网上下载了一篇文本文档的文章但是字号太小行距太密所以她需要用()软件将文章重新排版使得文章更容易阅读。A.Excel2019B.Word2019C.FlashD.Photoshop2.下列关于创建Word文档叙述错误的是()。A.启动Word2019后它会自动创建一个新文档B.双击桌面上的就能自动创建一个新文档C.单击“文件”选项卡→“新建”命令→双击“空白文档”命令D.单击“快速访问工具栏”中的“新建”按

第4讲 文字处理和文字处理软件(可编辑word).docx
第4讲文字处理和文字处理软件一、单项选择题(每小题2分共28分)1.小梅同学从网上下载了一篇文本文档的文章但是字号太小行距太密所以她需要用()软件将文章重新排版使得文章更容易阅读。A.Excel2019B.Word2019C.FlashD.Photoshop2.下列关于创建Word文档叙述错误的是()。A.启动Word2019后它会自动创建一个新文档B.双击桌面上的就能自动创建一个新文档C.单击“文件”选项卡→“新建”命令→双击“空白文档”命令D.单击“快速访问工具栏”中的“新建”按
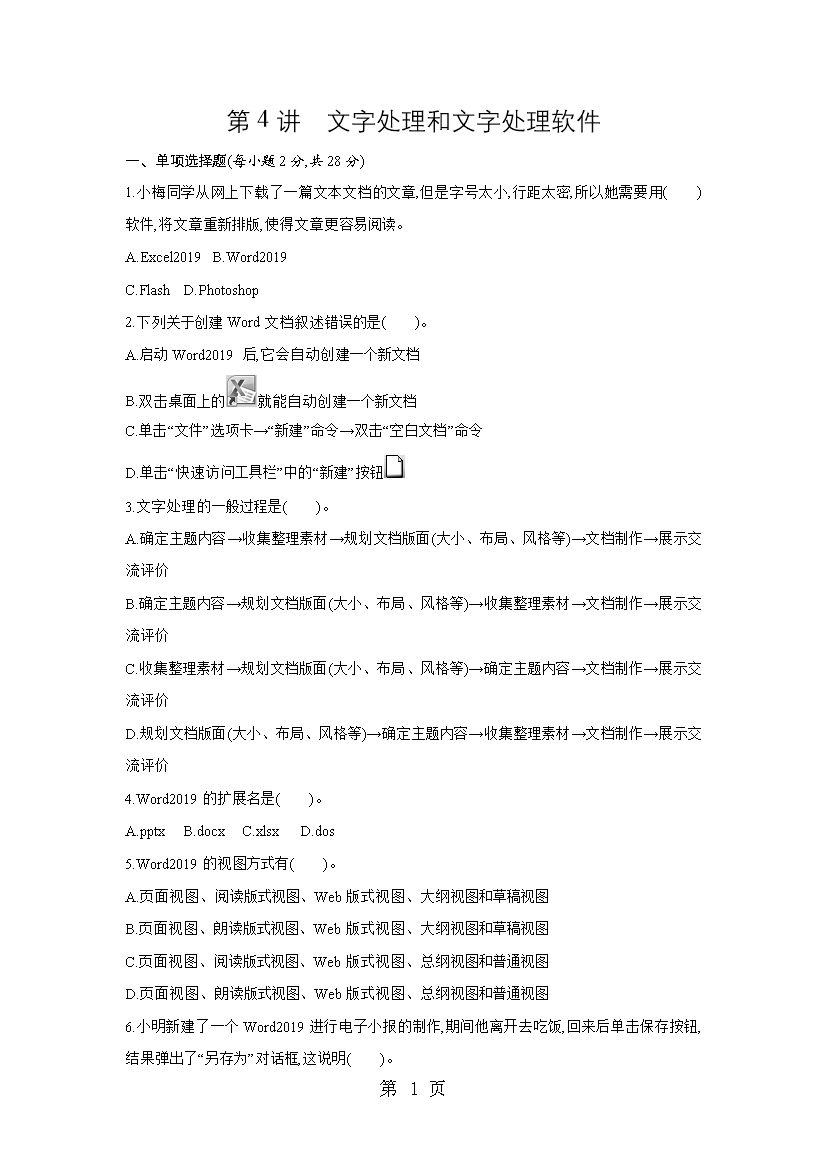
第4讲 文字处理和文字处理软件(可编辑word).docx
第4讲文字处理和文字处理软件一、单项选择题(每小题2分共28分)1.小梅同学从网上下载了一篇文本文档的文章但是字号太小行距太密所以她需要用()软件将文章重新排版使得文章更容易阅读。A.Excel2019B.Word2019C.FlashD.Photoshop2.下列关于创建Word文档叙述错误的是()。A.启动Word2019后它会自动创建一个新文档B.双击桌面上的就能自动创建一个新文档C.单击“文件”选项卡→“新建”命令→双击“空白文档”命令D.单击“快速访问工具栏”中的“新建”按
