
教案-全国-2008_幻灯片的管理.rar

猫巷****盟主
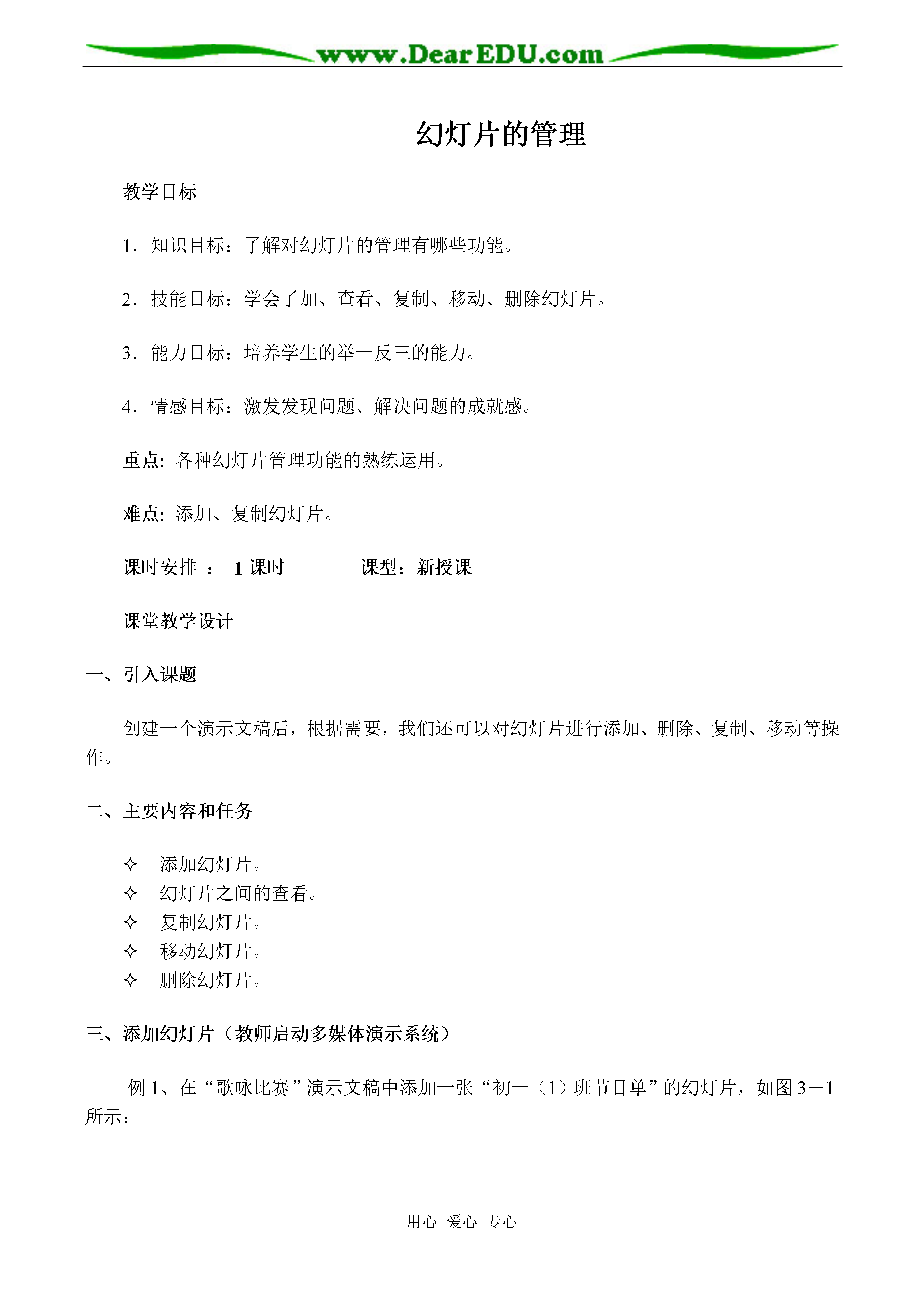
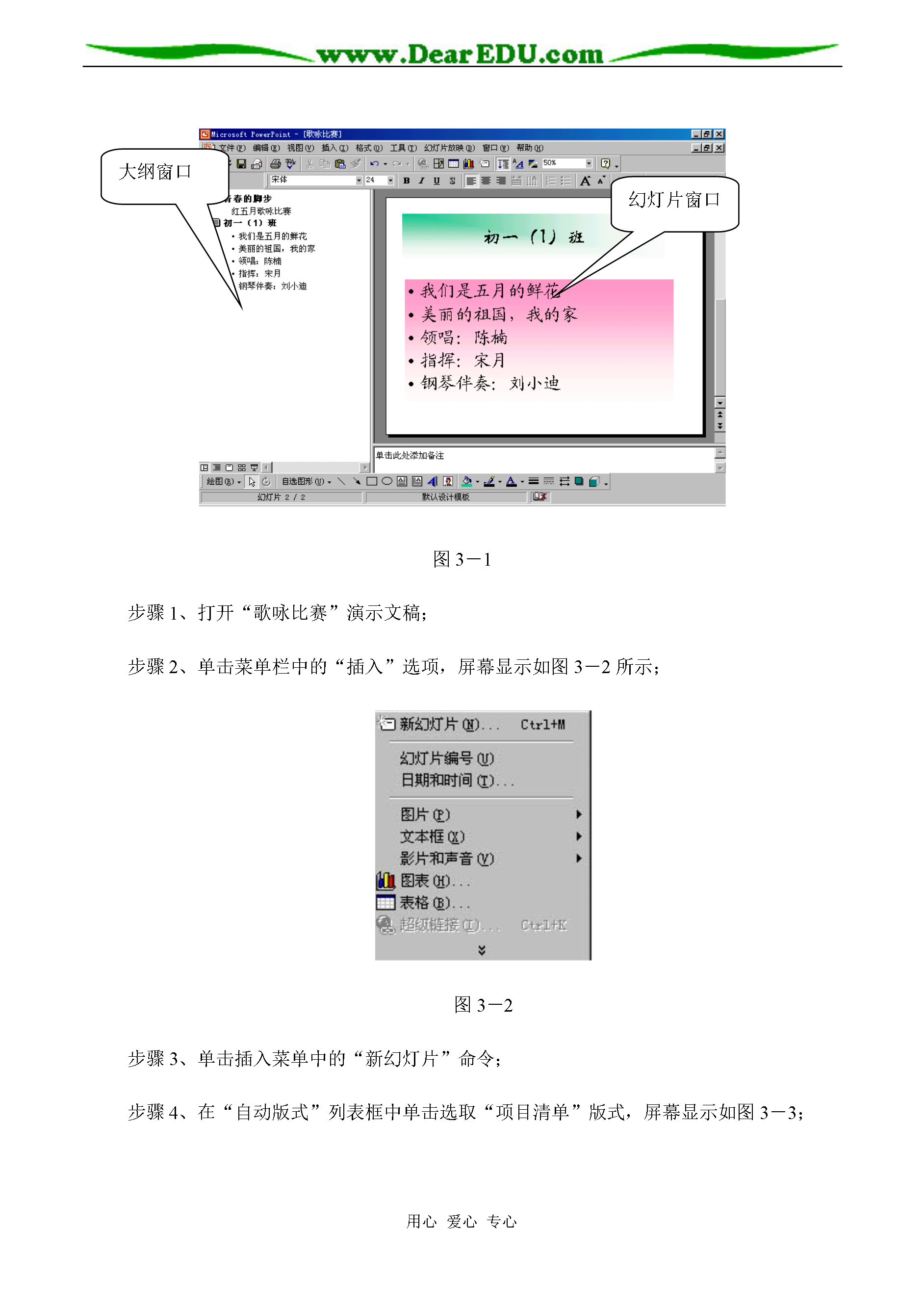
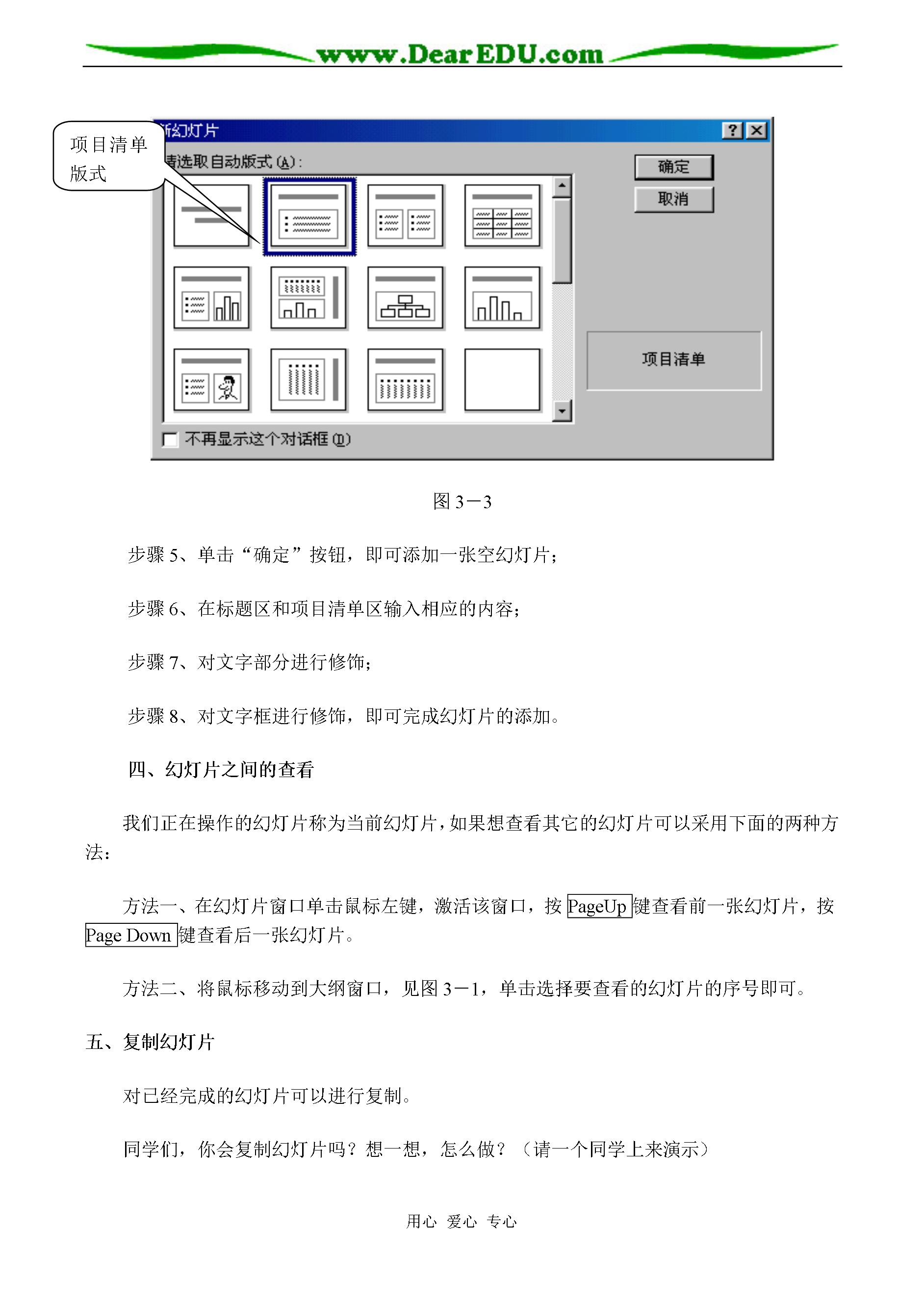
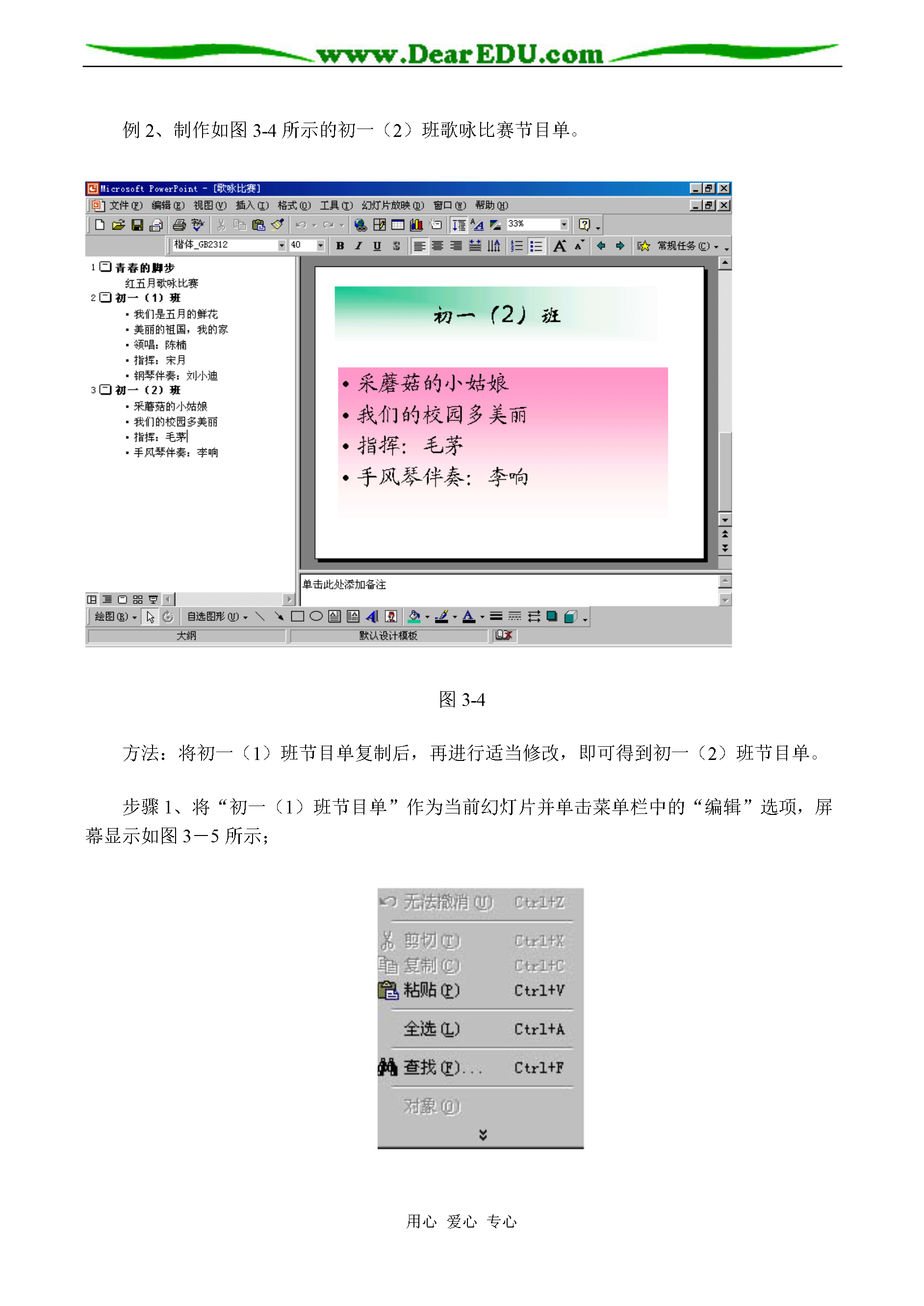
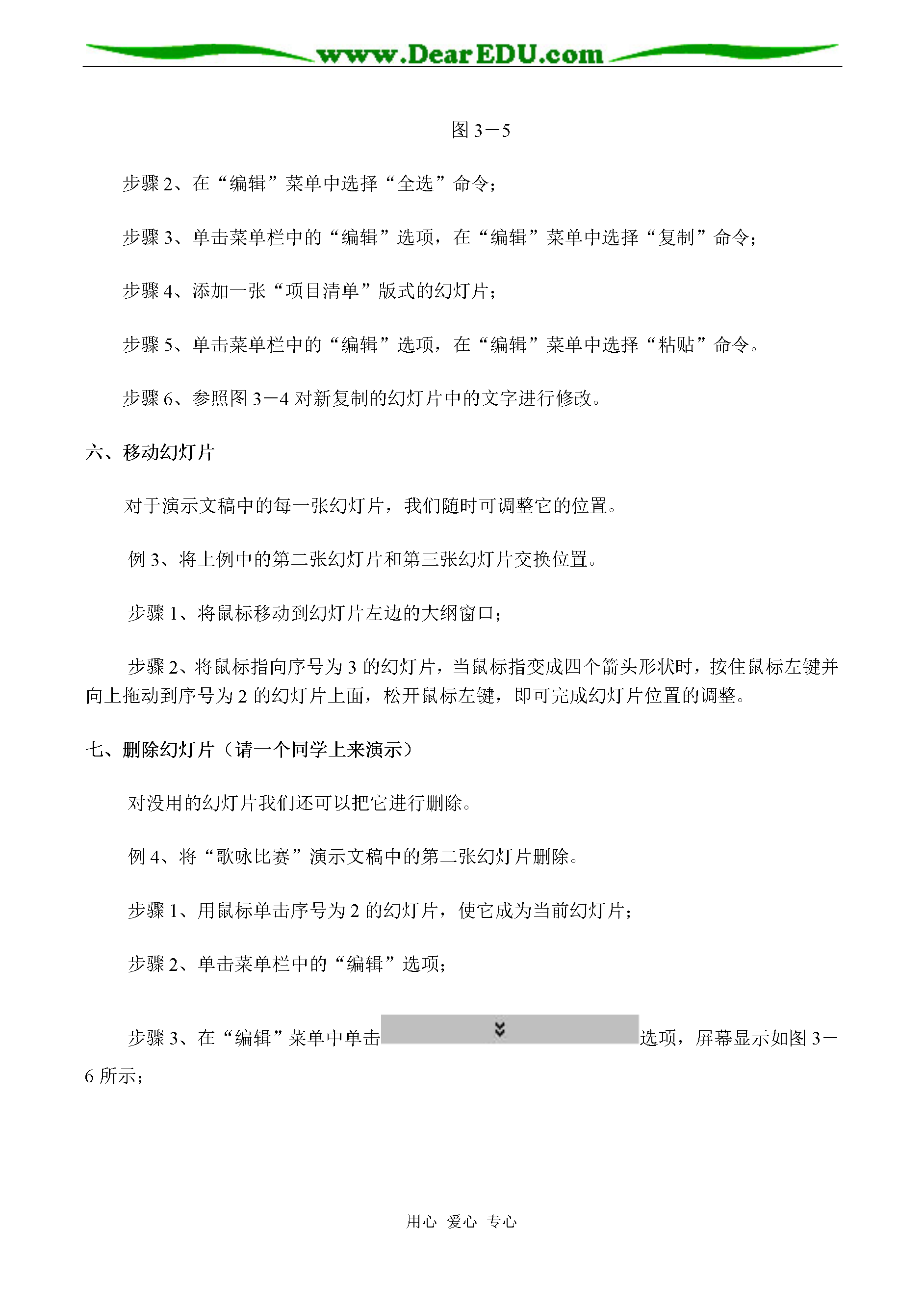
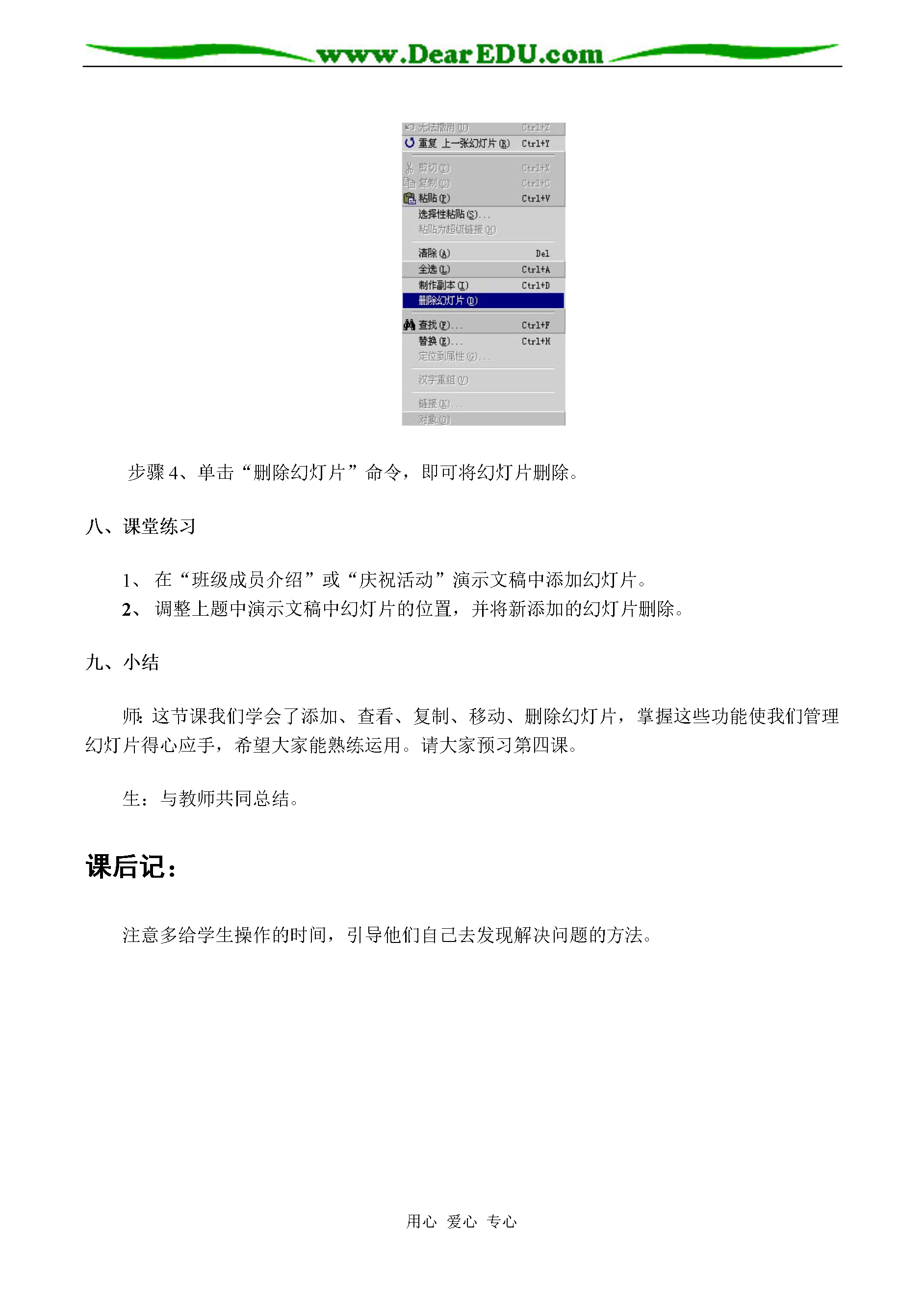
在线预览结束,喜欢就下载吧,查找使用更方便
相关资料

教案-全国-2008_幻灯片的管理.rar
用心爱心专心幻灯片的管理教学目标1.知识目标:了解对幻灯片的管理有哪些功能。2.技能目标:学会了加、查看、复制、移动、删除幻灯片。3.能力目标:培养学生的举一反三的能力。4.情感目标:激发发现问题、解决问题的成就感。重点:各种幻灯片管理功能的熟练运用。难点:添加、复制幻灯片。课时安排:1课时课型:新授课课堂教学设计一、引入课题创建一个演示文稿后,根据需要,我们还可以对幻灯片进行添加、删除、复制、移动等操作。二、主要内容和任务添加幻灯片。幻灯片之间的查看。复制幻灯片。移动幻灯片。删除幻灯片。三、添加幻灯片(

教案-全国-2008_制作幻灯片.rar
用心爱心专心制作幻灯片教学目标1.知识目标:了解文字框和占位符的含义。2.技能目标:学会利用“空演示文稿”创建一个新幻灯片和演示文稿,向幻灯片中添加和修改文字,掌握修饰文字和修饰文字框的方法。3.能力目标:培养学生的探索能力。4.情感目标:培养学生的创作欲、审美意识,激发成就感。重点:利用“空演示文稿”创建一个新幻灯片和演示文稿,向幻灯片中添加和修改文字、修饰文字和修饰文字框的方法。难点:合理修饰文字和文字框。课时安排:1课时课型:新授课课堂教学设计一、引入课题使用内容提示向导虽然可以快速生成幻灯片,但有
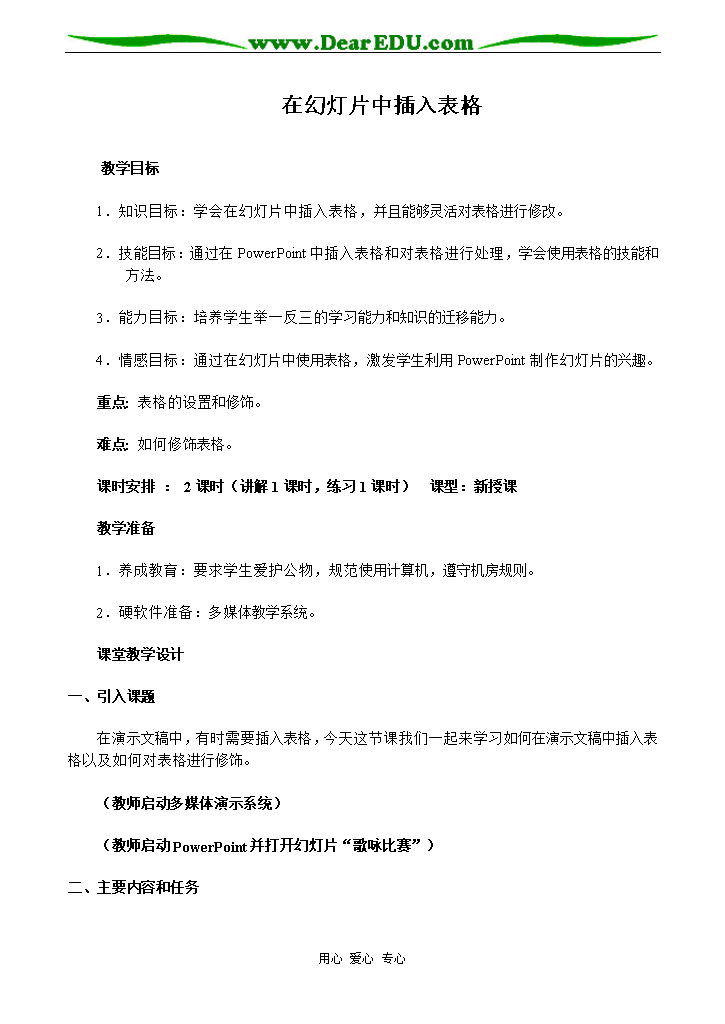
教案-全国-2008_在幻灯片中插入表格.rar
用心爱心专心在幻灯片中插入表格教学目标1.知识目标:学会在幻灯片中插入表格,并且能够灵活对表格进行修改。2.技能目标:通过在PowerPoint中插入表格和对表格进行处理,学会使用表格的技能和方法。3.能力目标:培养学生举一反三的学习能力和知识的迁移能力。4.情感目标:通过在幻灯片中使用表格,激发学生利用PowerPoint制作幻灯片的兴趣。重点:表格的设置和修饰。难点:如何修饰表格。课时安排:2课时(讲解1课时,练习1课时)课型:新授课教学准备1.养成教育:要求学生爱护公物,规范使用计算机,遵守机房规则

教案-全国-2008_在幻灯片中插入图片.rar
用心爱心专心在幻灯片中插入图片教学目标1.知识目标:学会在幻灯片中插入图片,并且能够灵活对图片进行修改。2.技能目标:通过在PowerPoint中插入图片和对图片进行处理,学会使用图片的技能和方法。3.能力目标:培养学生举一反三的学习能力和知识的迁移能力。4.情感目标:通过在幻灯片中使用图片,激发学生利用PowerPoint制作幻灯片的兴趣。重点:如何插入图片和修改图片。难点:如何修改图片。课时安排:1课时课型:新授课教学准备1.养成教育:要求学生爱护公物,规范使用计算机,遵守机房规则。2.硬软件准备:多

教案-全国-2008_在幻灯片中插入艺术字.rar
用心爱心专心在幻灯片中插入艺术字教学目标1.知识目标:学会在幻灯片中插入艺术字,并且能够灵活对艺术字的形式进行修改。2.技能目标:通过在PowerPoint中插入艺术字和对艺术字进行处理,学会使用艺术字的技能和方法。3.能力目标:培养学生举一反三的学习能力和知识的迁移能力。4.情感目标:通过在幻灯片中使用艺术字,激发学生利用PowerPoint制作幻灯片的兴趣。重点:艺术字的灵活运用。难点:如何修改和处理艺术字。课时安排:1课时课型:新授课教学准备1.养成教育:要求学生爱护公物,规范使用计算机,遵守机房规
