
教案-全国-2008_在幻灯片中插入图片.rar

An****99




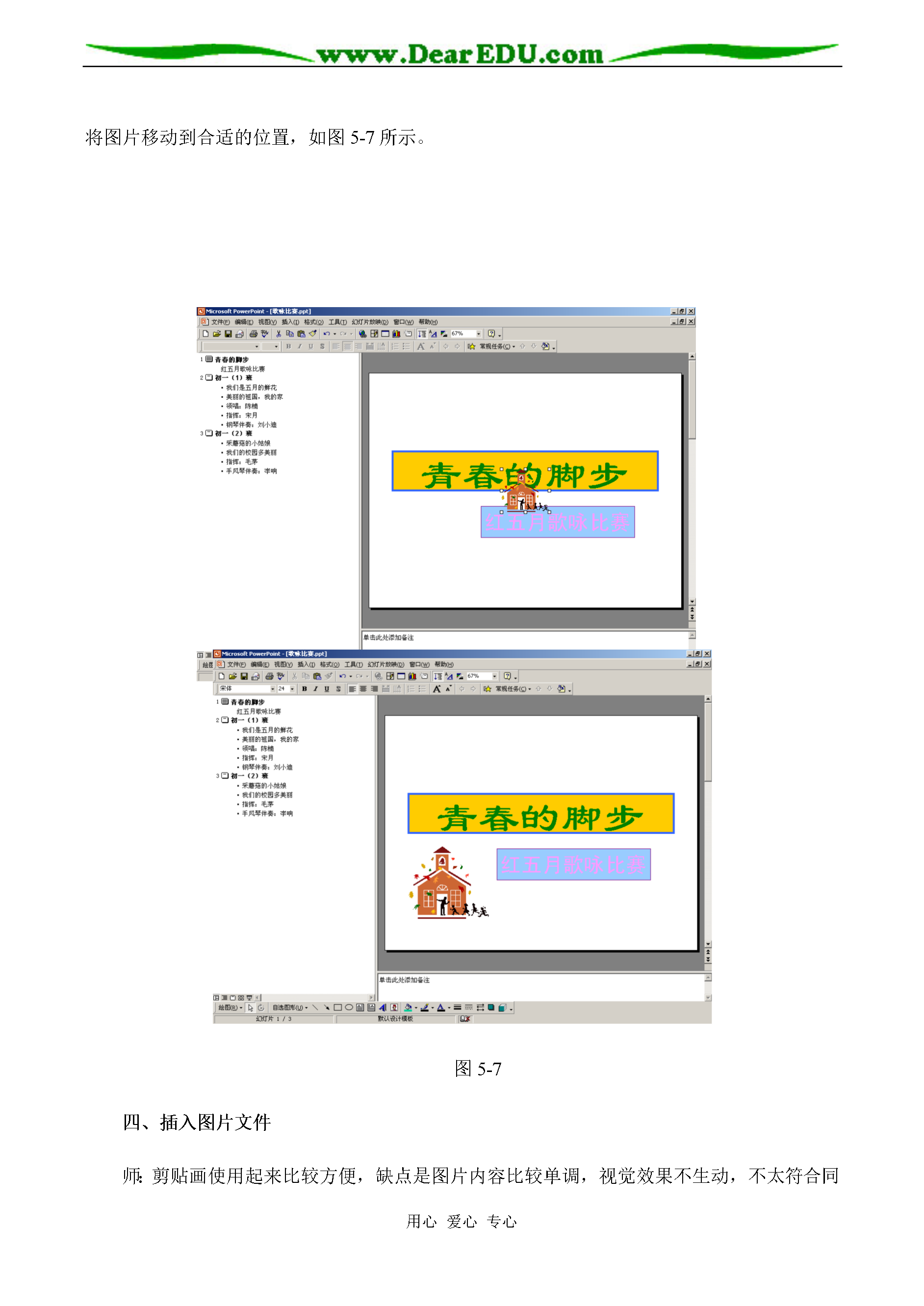

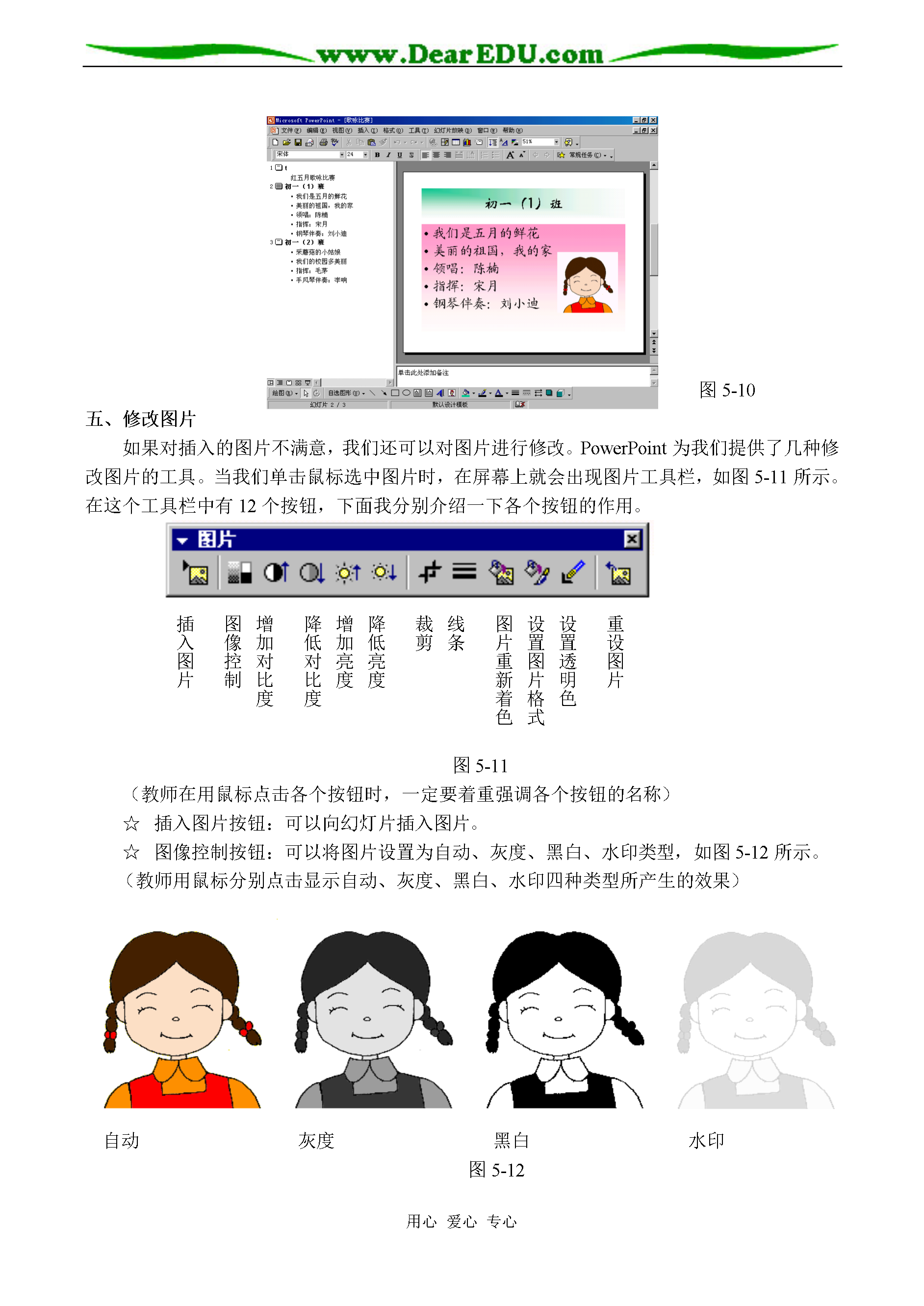


在线预览结束,喜欢就下载吧,查找使用更方便
相关资料

教案-全国-2008_在幻灯片中插入图片.rar
用心爱心专心在幻灯片中插入图片教学目标1.知识目标:学会在幻灯片中插入图片,并且能够灵活对图片进行修改。2.技能目标:通过在PowerPoint中插入图片和对图片进行处理,学会使用图片的技能和方法。3.能力目标:培养学生举一反三的学习能力和知识的迁移能力。4.情感目标:通过在幻灯片中使用图片,激发学生利用PowerPoint制作幻灯片的兴趣。重点:如何插入图片和修改图片。难点:如何修改图片。课时安排:1课时课型:新授课教学准备1.养成教育:要求学生爱护公物,规范使用计算机,遵守机房规则。2.硬软件准备:多
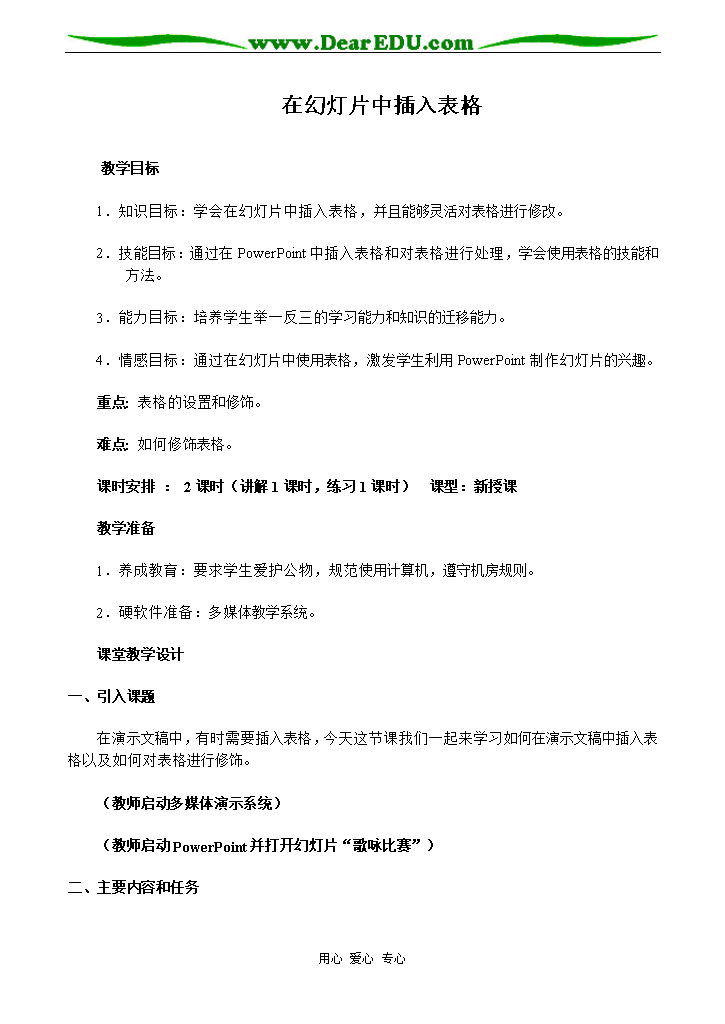
教案-全国-2008_在幻灯片中插入表格.rar
用心爱心专心在幻灯片中插入表格教学目标1.知识目标:学会在幻灯片中插入表格,并且能够灵活对表格进行修改。2.技能目标:通过在PowerPoint中插入表格和对表格进行处理,学会使用表格的技能和方法。3.能力目标:培养学生举一反三的学习能力和知识的迁移能力。4.情感目标:通过在幻灯片中使用表格,激发学生利用PowerPoint制作幻灯片的兴趣。重点:表格的设置和修饰。难点:如何修饰表格。课时安排:2课时(讲解1课时,练习1课时)课型:新授课教学准备1.养成教育:要求学生爱护公物,规范使用计算机,遵守机房规则

《在幻灯片中插入图片》-教案.doc
.....................最新资料整理推荐..........................................最新资料整理推荐..........................................最新资料整理推荐.....................《在幻灯片中插入图片》教学设计【教材分析】《在幻灯片中插入图片》这节课是小学信息技术四年级下册第一单元第三课的教学内容。本节课的主要内容是在幻灯片中插入图片。它是在学生掌握了纯文字幻灯片制作的基

在幻灯片中插入图片(教案).doc
在幻灯片中插入图片教学目标知识和技能:掌握在幻灯片中插入剪贴画、图片文件、自选图形的基本操作。过程和方法:利用知识迁移规律学习新知识,学会对比新旧知识的学习方法,提高自学能力。情感、态度与价值观:培养发现美、创造美得意识,提高审美能力。教学重点:掌握在幻灯片中插入剪贴画、图片文件、自选图形的基本操作。教学难点:插入图片文件。教学过程1、引入师:回顾上节课内容(PPT演示)师:老师今天给大家带来了两组演示文稿。请大家仔细看,他们有些什么区别。师:好,我们已经看完了,同学们想想两组演示文稿有什么区别?(插入了

教案:在幻灯片中插入图片.docx
教案:在幻灯片中插入图片课题:插入图片课型:新授课授课年级:初一授课时间:2004.4.29教学目标:一、知识目标:1、掌握在文档中插入剪贴画、图片文件的方法。2、掌握图片格式的设置方法。3、能根据所学知识进行创造性的制作活动。二、能力目标:通过实际操作,着重培养学生的动手能力、探究能力三、情感目标:通过师生间的学习交流,给学生以方法、胆量、鼓励、成功,让学生享受成就感,树立自信心、养成乐于学习的好习惯,培养学生良好的审美能力。教学重点:1、插入文件中的图片2、对图片进行格式设置。教学难点:能根据所学知识
