
信息技术自动填充功能.doc

是向****23



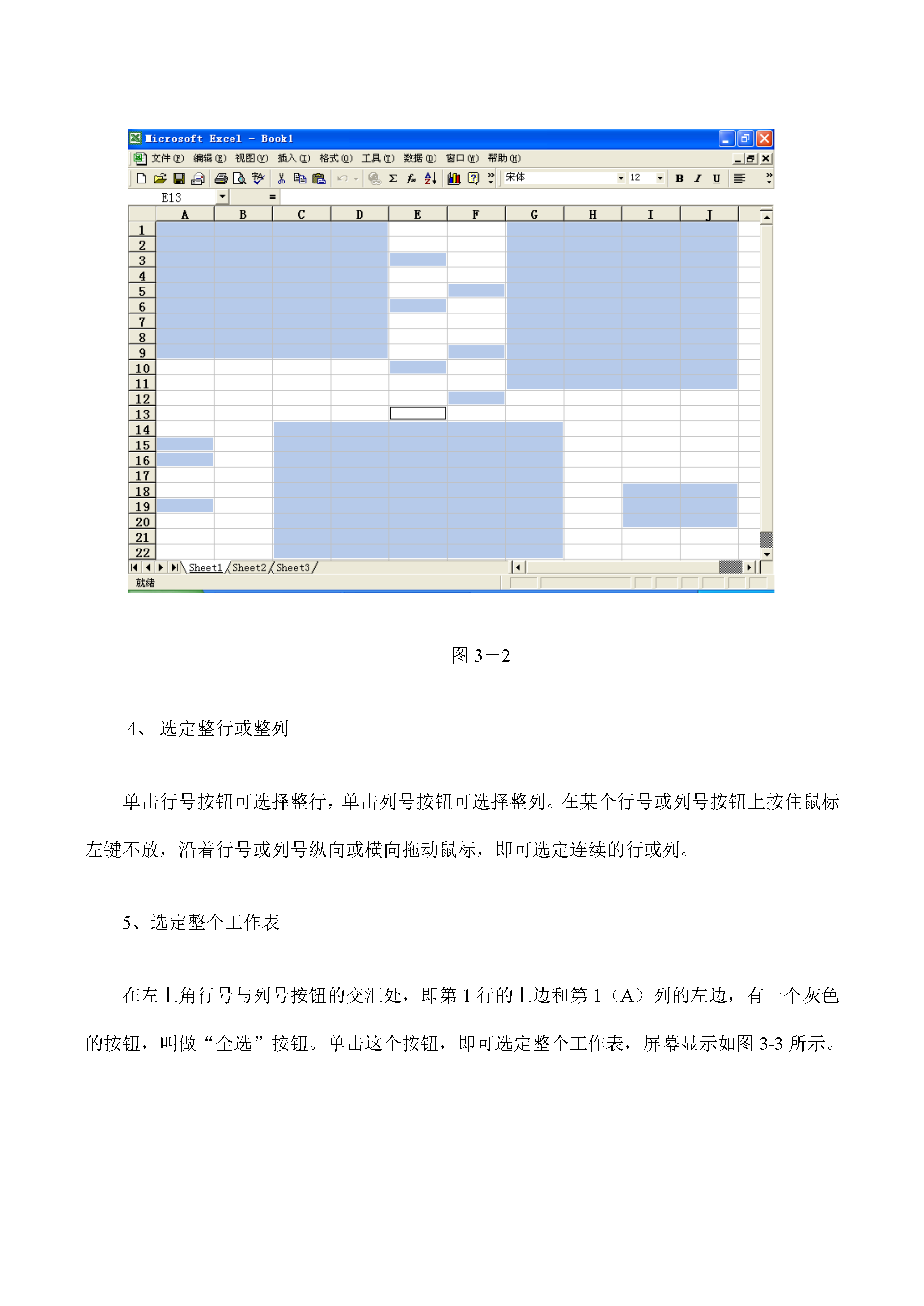
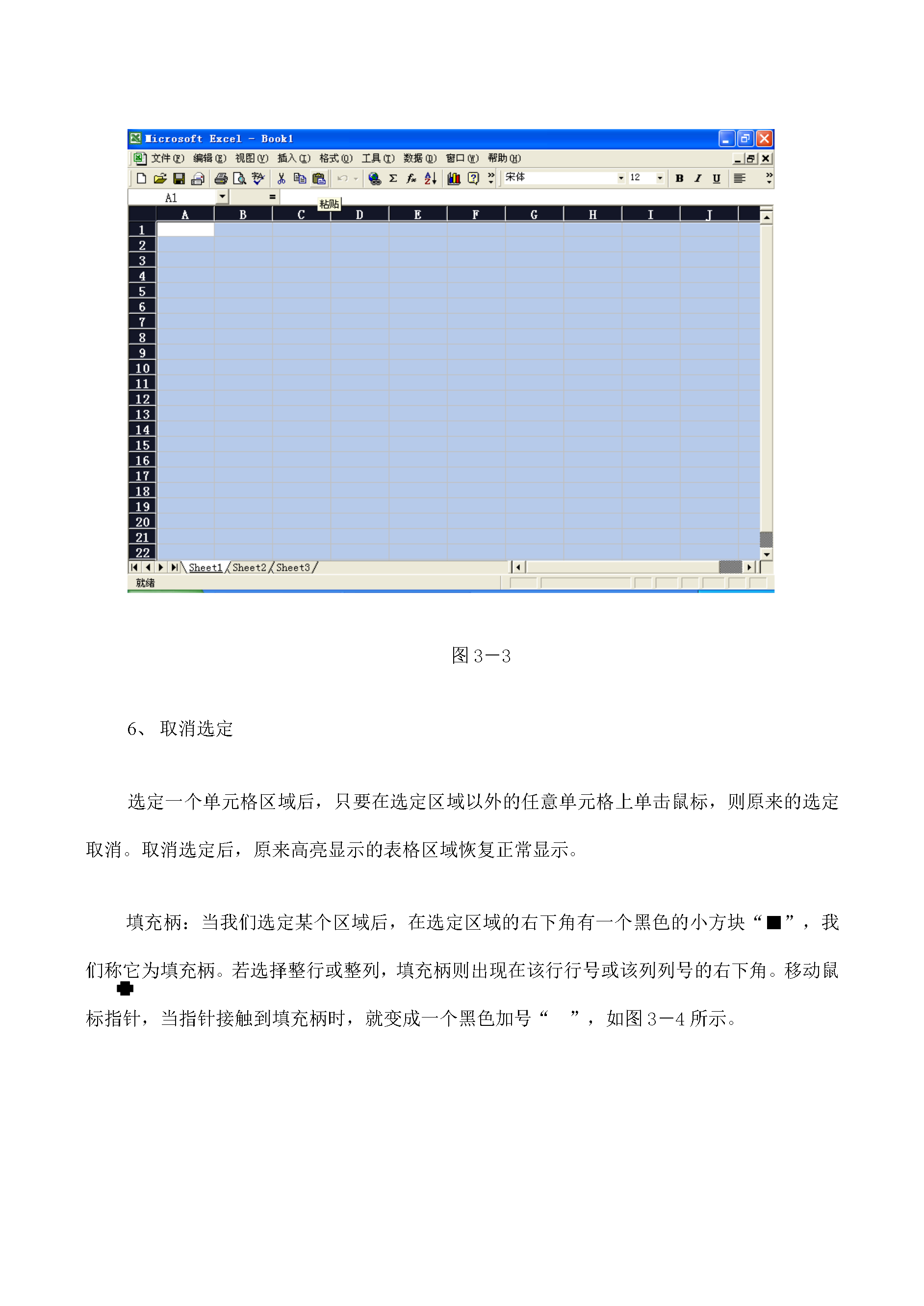
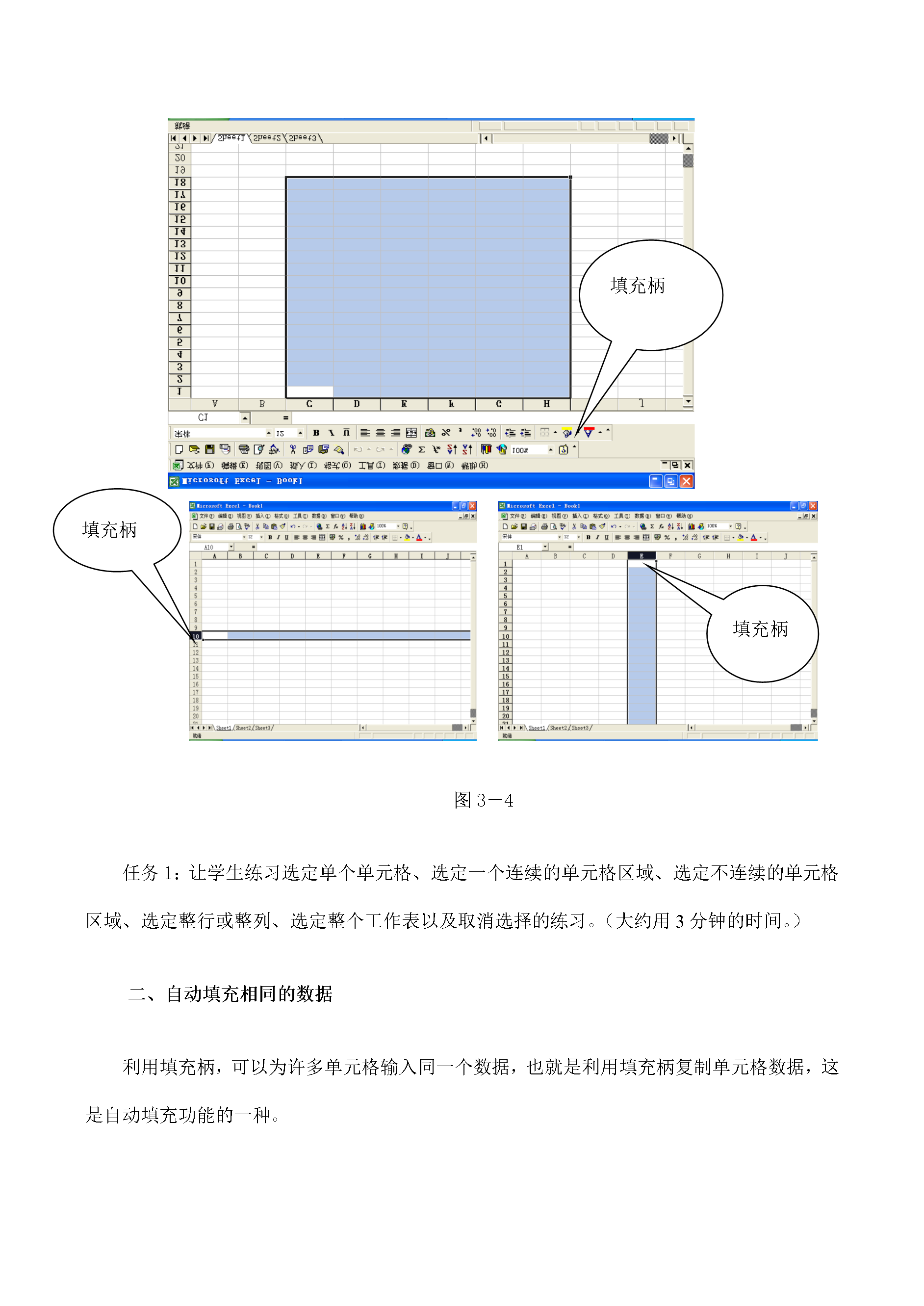



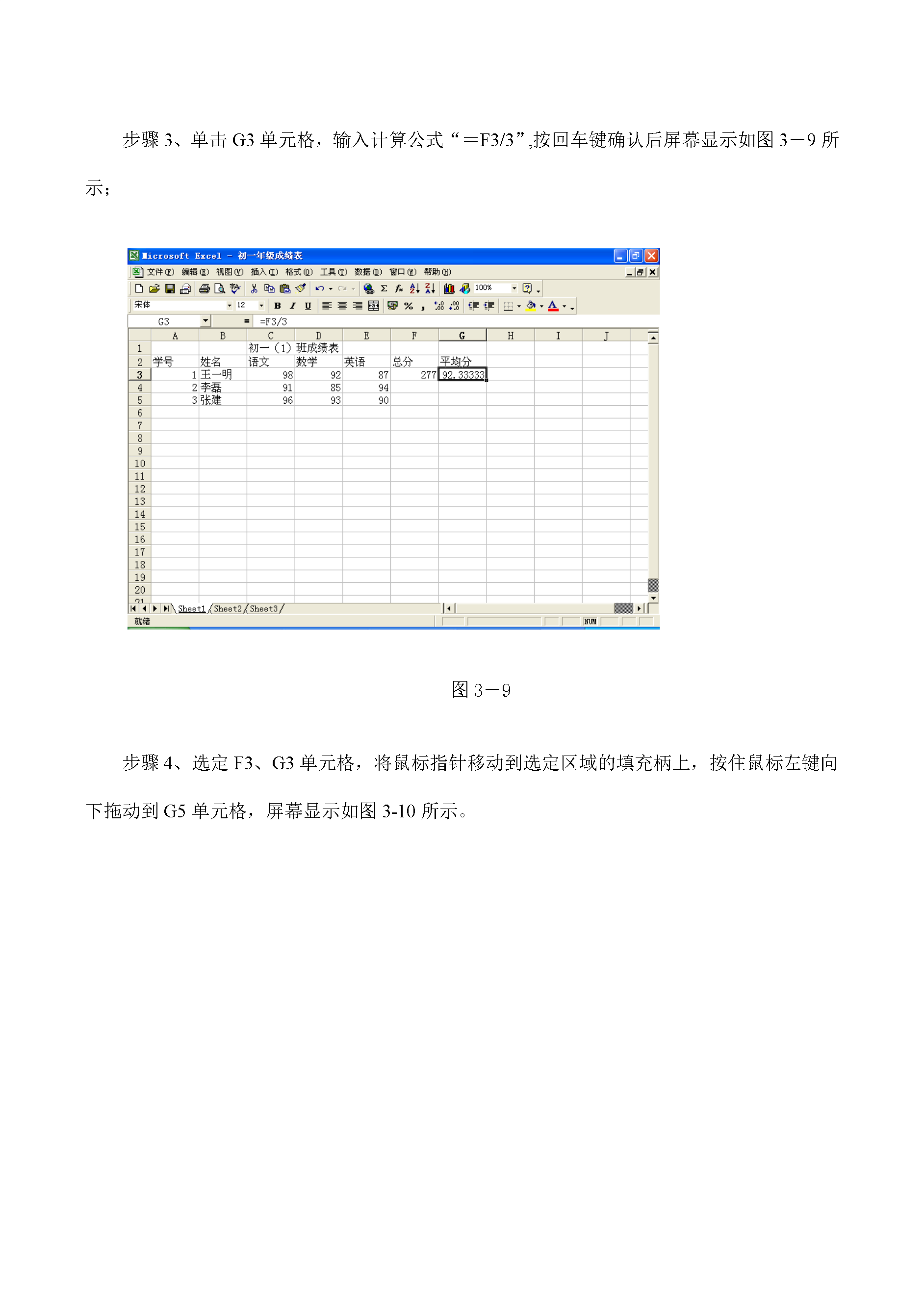
亲,该文档总共13页,到这已经超出免费预览范围,如果喜欢就直接下载吧~
相关资料
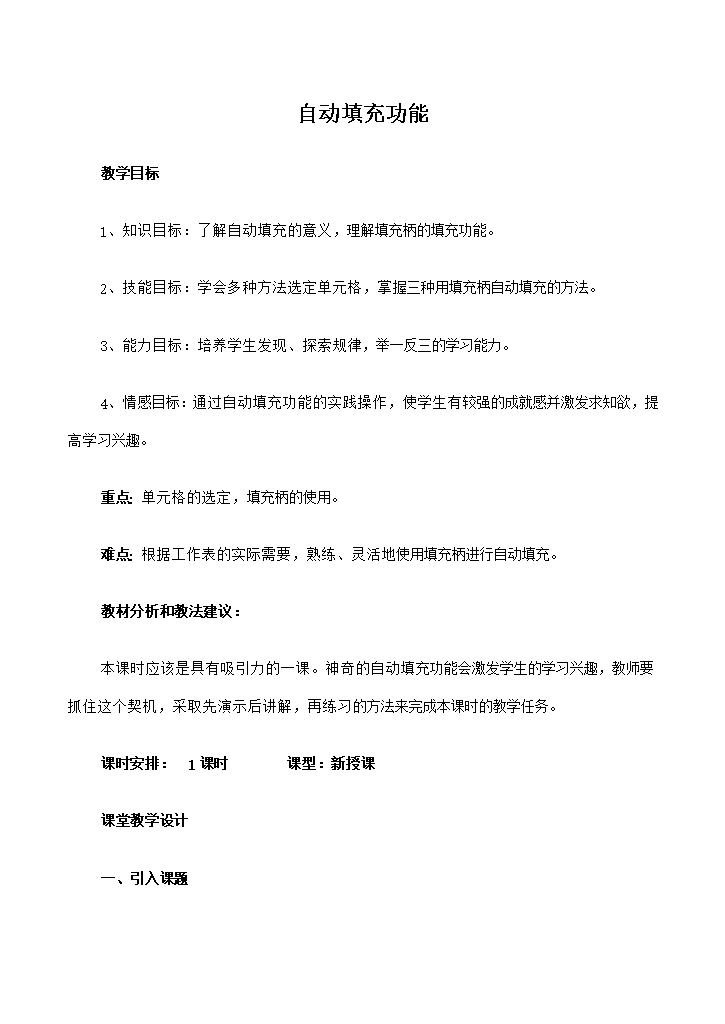
信息技术自动填充功能.doc
自动填充功能教学目标1、知识目标:了解自动填充的意义理解填充柄的填充功能。2、技能目标:学会多种方法选定单元格掌握三种用填充柄自动填充的方法。3、能力目标:培养学生发现、探索规律举一反三的学习能力。4、情感目标:通过自动填充功能的实践操作使学生有较强的成就感并激发求知欲提高学习兴趣。重点:单元格的选定填充柄的使用。难点:根据工作表的实际需要熟练、灵活地使用填充柄进行自动填充。教材分析和教法建议:本课时应该是具有吸引力的一课。神奇的自动填充功能会激发学生的学习兴趣教师要抓住这个契机采取先演示后讲解再

信息技术自动填充功能.doc
自动填充功能教学目标1、知识目标:了解自动填充的意义,理解填充柄的填充功能。2、技能目标:学会多种方法选定单元格,掌握三种用填充柄自动填充的方法。3、能力目标:培养学生发现、探索规律,举一反三的学习能力。4、情感目标:通过自动填充功能的实践操作,使学生有较强的成就感并激发求知欲,提高学习兴趣。重点:单元格的选定,填充柄的使用。难点:根据工作表的实际需要,熟练、灵活地使用填充柄进行自动填充。教材分析和教法建议:本课时应该是具有吸引力的一课。神奇的自动填充功能会激发学生的学习兴趣,教师要抓住这个契机,采取先演

自动填充功能.doc
第三课Excel电子表格——自动填充功能一、教学目标知识方面:1.使学生掌握选定单元格的方法。2.使学生学会应用自动填充功能填充数据。技能方面:1.使学生掌握处理数据的基本方法。2.培养学生解决实际问题的能力。情感方面:1.培养学生把所学方法应用到实际工作中的意识。2.培养学生勤于思考、勇于实践的精神。二、教学重点自动填充数据。三、教学难点自动填充数据。四、教学方法1.演示法。2.观察法。3.启发式。4.实践法。五、教学手段与教学媒体1.多媒体网络教室。2.教师准备好测验和练

自动填充功能.docx
自动填充功能一、教学目标知识方面:1.使学生掌握选定单元格的方法。2.使学生学会应用自动填充功能填充数据。技能方面:1.使学生掌握处理数据的基本方法。2.培养学生解决实际问题的能力。情感方面:1.培养学生把所学方法应用到实际工作中的意识。2.培养学生勤于思考、勇于实践的精神。二、教学重点自动填充数据。三、教学难点自动填充数据。四、教学方法1.演示法。2.观察法。3.启发式。4.实践法。五、教学手段与教学媒体1.多媒体网络教室。2.教师准备好测验和练习用的表格。六、课时安排1课时。七、教学过程(见下表)教学

自动填充功能3.doc
张崾先镇学校新课改教案学校张崾先学校学科信息技术班级八年级备课时间课题自动填充功能授课人李树湖授课时间计划课时1教学目标1.使学生掌握选定单元格的方法。2.使学生学会应用自动填充功能填充数据。3.使学生掌握处理数据的基本方法。4.培养学生解决实际问题的能力。教学重难点自动填充数据教学方法演示法实践法教学准备师生教学过程教师活动学生活动一、导入课题教师布置练习内容:打开学生目录下的“学习用品统计”表(见图3-1),利用输入公式的方法计算出总计、合计各栏的数据。图3-1学生完成练习。张崾先中学新课改教案(第1
