
ps模糊滤镜教程.docx

一只****生物



在线预览结束,喜欢就下载吧,查找使用更方便
相关资料

ps模糊滤镜教程.docx
ps模糊滤镜教程1、MotionBlur(动感模糊滤镜)作用:对图像沿着指定的方向(-360度至+360度),以指定的强度(1至999)进行模糊。调节参数:角度:设置模糊的角度。距离:设置动感模糊的强度。图解效果:原图像动感模糊效果2、GaussianBlur(高斯模糊滤镜)作用:按指定的值快速模糊选中的图像部分,产生一种朦胧的效果。调节参数:半径:调节模糊半径,范围是0。1到250像素。图解效果:原图像高斯模糊效果3、Blur(模糊滤镜)作用:产生轻微模糊效果,可消除图像中的杂色,如果只应用一次效果不明

ps模糊滤镜.docx
ps模糊滤镜ps模糊滤镜的图文教程原图:效果图:第一步复制图层1第二步将图片放大,点出钢笔工具沿着椅子和人物轮廓逐步点击建立路径第三步路径完成,仔细看图第四步将钢笔工具换成这个直接选择工具快捷键A第五步在钢笔的路径选区点右键,弹出菜单,从菜单上选择“建立选区”命令。如图,1像素羽化边缘,确定。第六步钢笔路径此时转成了蚁行线选区,点滤镜-模糊-镜头模糊按钮第七步在镜头模糊菜单上调整半径数值,合适为宜,确定第八步将没有模糊到的地方用1像素的多边形套索工具一个个框选出来第九步然后选择镜头模糊第十步因人物皮肤比较

ps人物美化教程 模糊滤镜磨皮法.docx
核心提示:本教程主要是介绍人物磨皮及美白教程,有些人物照片可能是光线不够,脸部会有大量的杂色,这些处理起来非常麻烦。本教程主要是介绍人物磨皮及美白教程,有些人物照片可能是光线不够,脸部会有大量的杂色,这些处理起来非常麻烦。处理不能一步到位只能慢慢的把杂色范围缩小,方法也有很多。本教程也只是一个参考其中用到勾出选区模糊及用画笔吸取皮肤颜色再涂等!你也可以尝试一下其它方法!原图最终效果1.打开原图按Ctrl+J把背景图层复制一份,把副本图层的混合模式改为“滤色”(其它版本的叫“屏幕”),图层不透明度改为:80
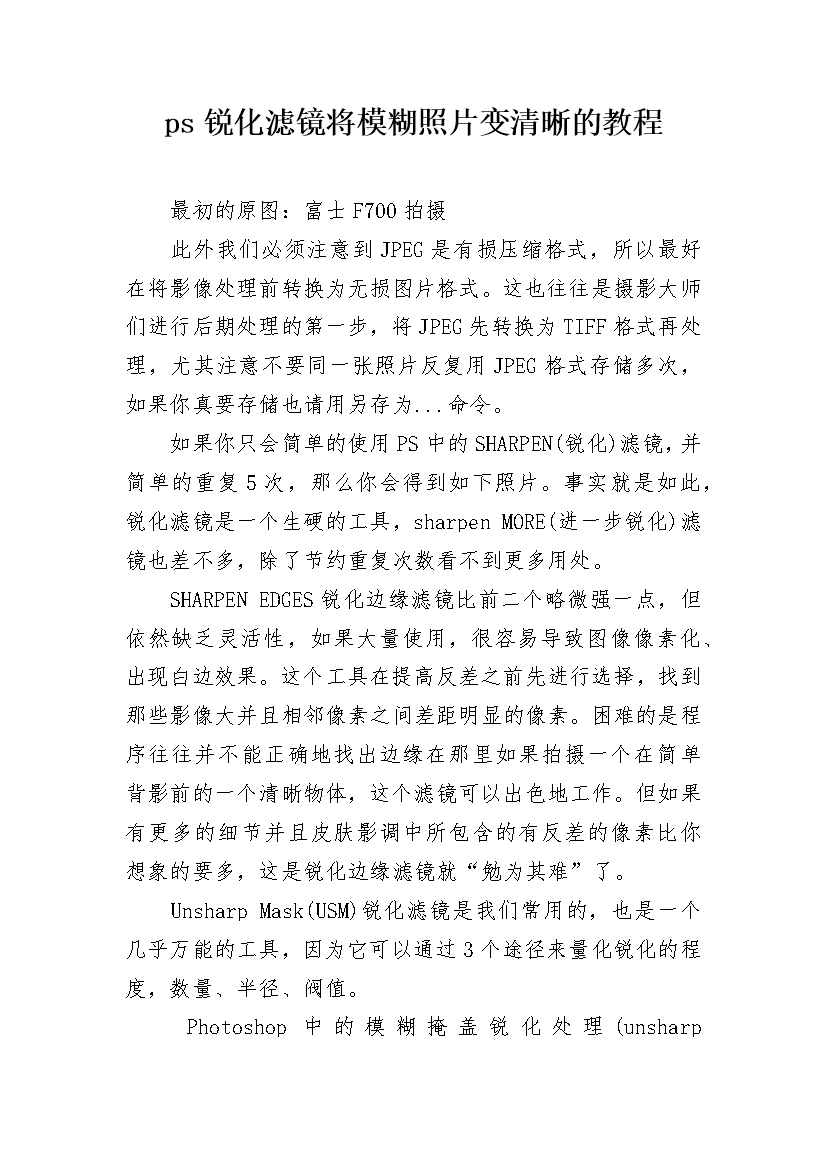
ps锐化滤镜将模糊照片变清晰的教程.docx
ps锐化滤镜将模糊照片变清晰的教程最初的原图:富士F700拍摄此外我们必须注意到JPEG是有损压缩格式,所以最好在将影像处理前转换为无损图片格式。这也往往是摄影大师们进行后期处理的第一步,将JPEG先转换为TIFF格式再处理,尤其注意不要同一张照片反复用JPEG格式存储多次,如果你真要存储也请用另存为...命令。如果你只会简单的使用PS中的SHARPEN(锐化)滤镜,并简单的重复5次,那么你会得到如下照片。事实就是如此,锐化滤镜是一个生硬的工具,sharpenMORE(进一步锐化)滤镜也差不多,除了节约重

ps滤镜调色教程_ps怎么用滤镜调色.pdf
ps滤镜调色教程_ps怎么用滤镜调色ps总想要给一张图片调色,主要使用切变和扩散亮度滤镜来调色,那么PS怎么使用切变和扩散亮度滤镜调色呢?下面由店铺为大家整理的ps滤镜调色教程,希望大家喜欢!ps滤镜调色教程1、打开一个PS的软件,然后打开一张需要使用滤镜的图片,比如一张风景图片。鼠标左键单击【滤镜】>>【扭曲】>>【切变】,如下图所示。2、【切变】滤镜确定后,可看到风景图片添加上滤镜的效果了,如下图所示。3、接着也可以用【扩散亮度】滤镜,进行调整,鼠标左键单击【滤镜】>>【扭曲】>>【扩散亮度】,如下图
