
ps锐化滤镜将模糊照片变清晰的教程.docx

努力****振宇
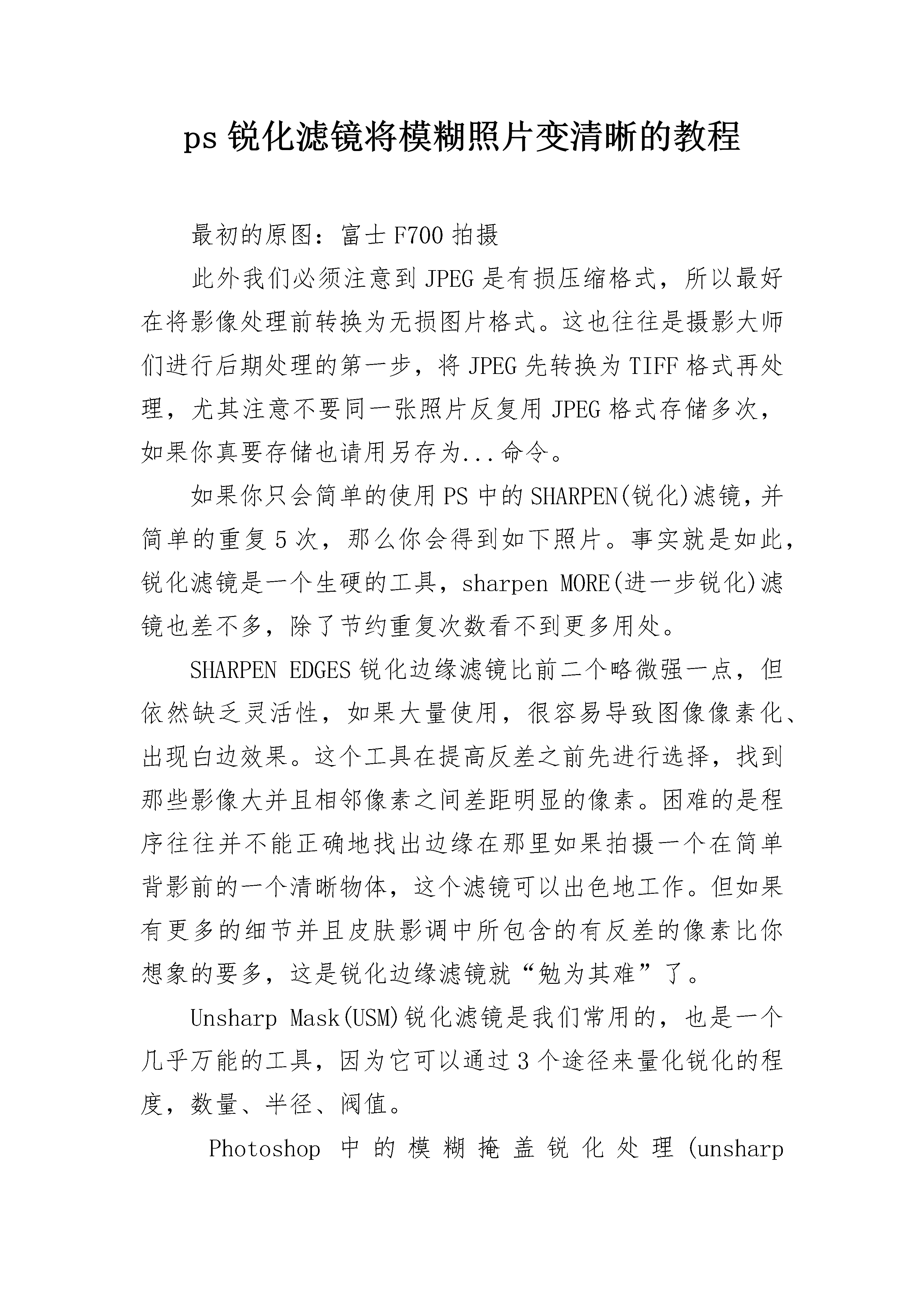
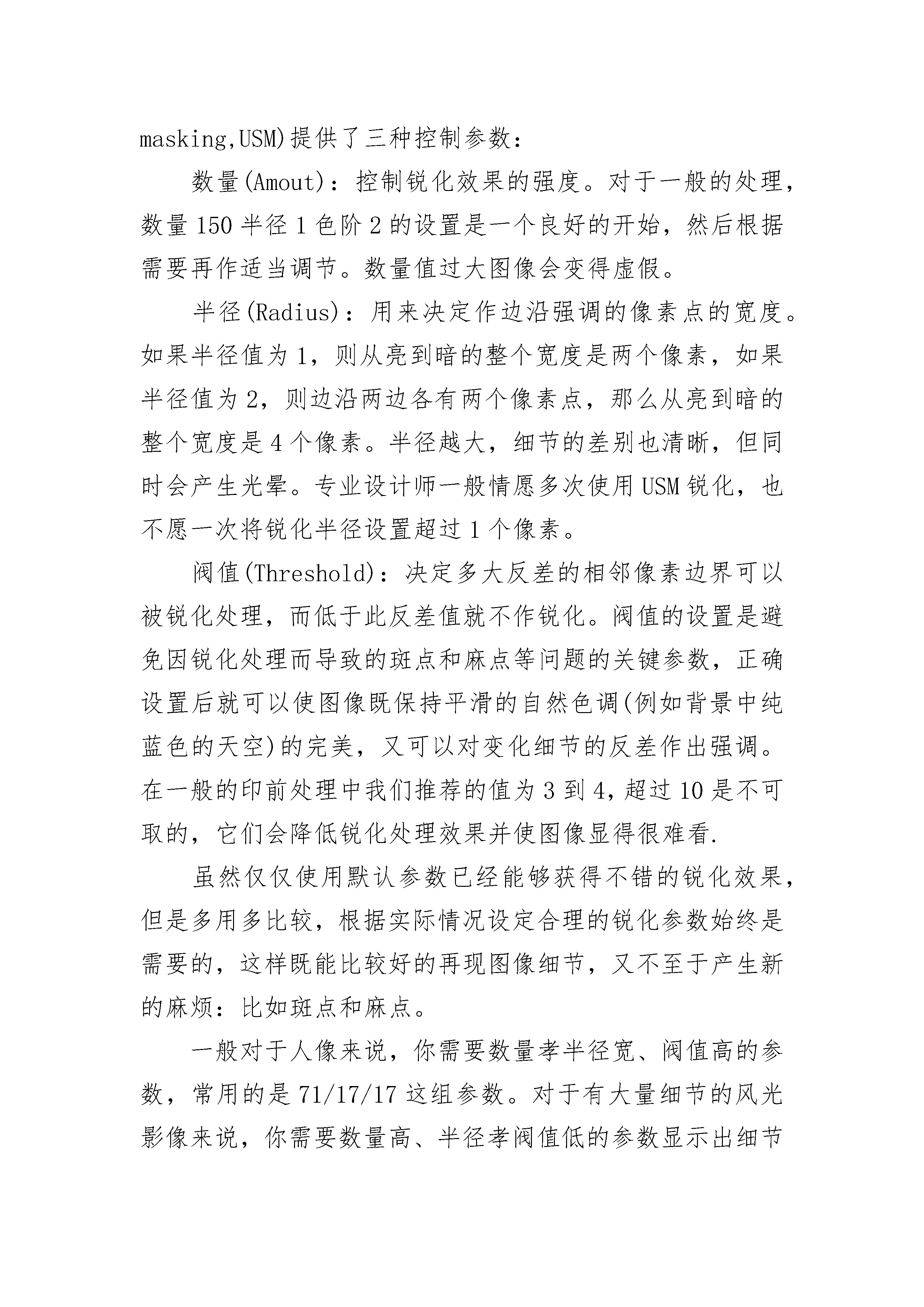
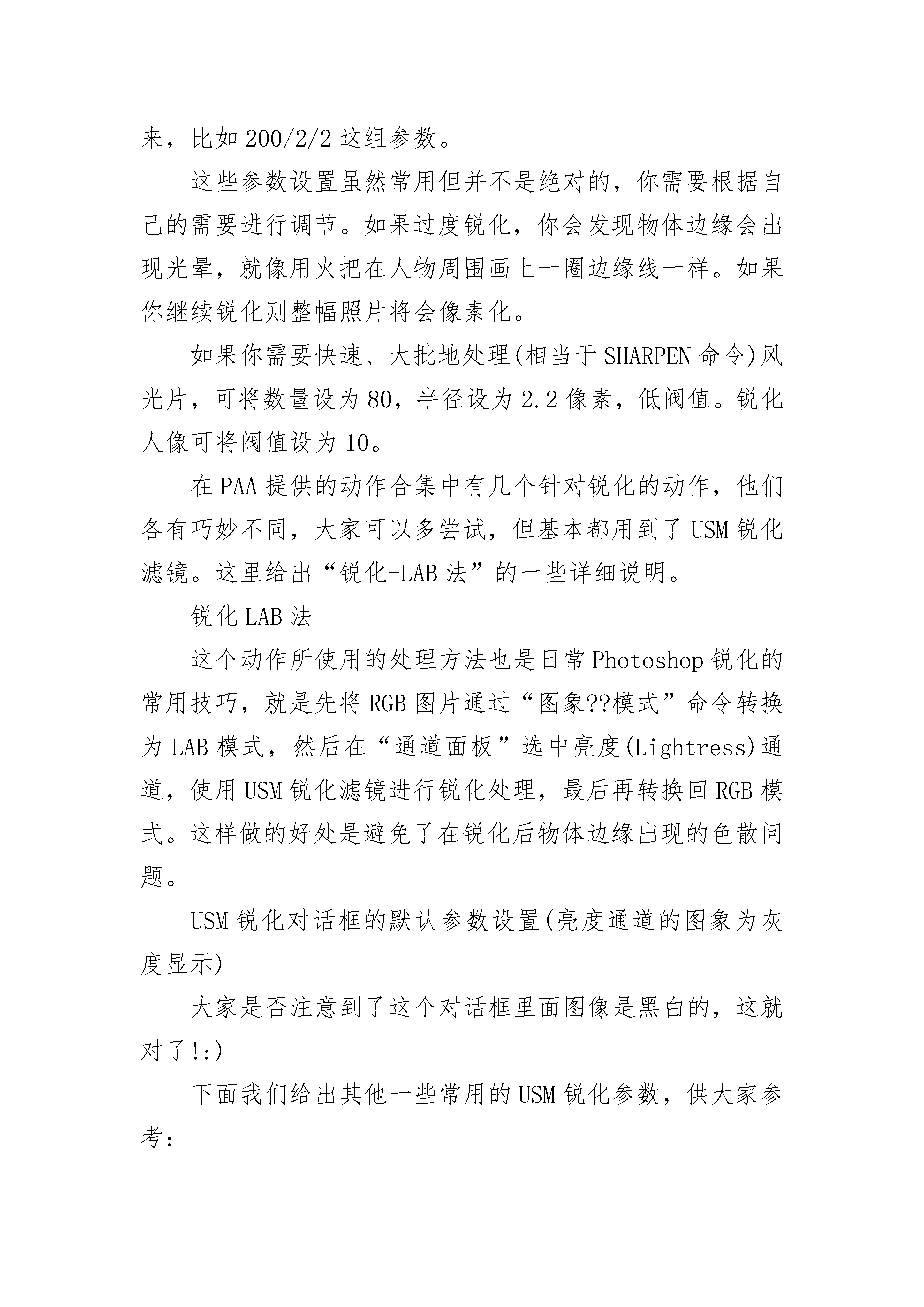
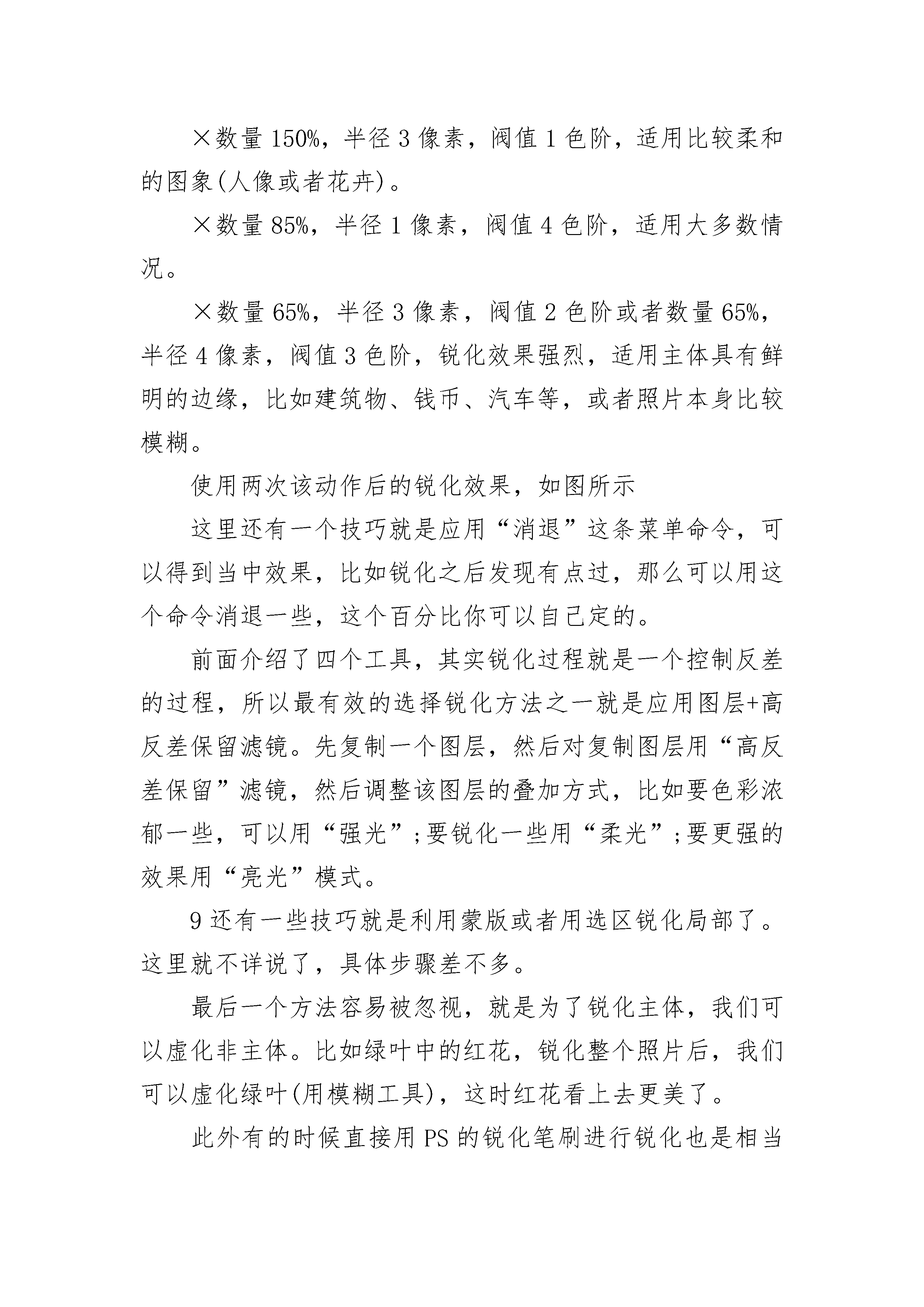
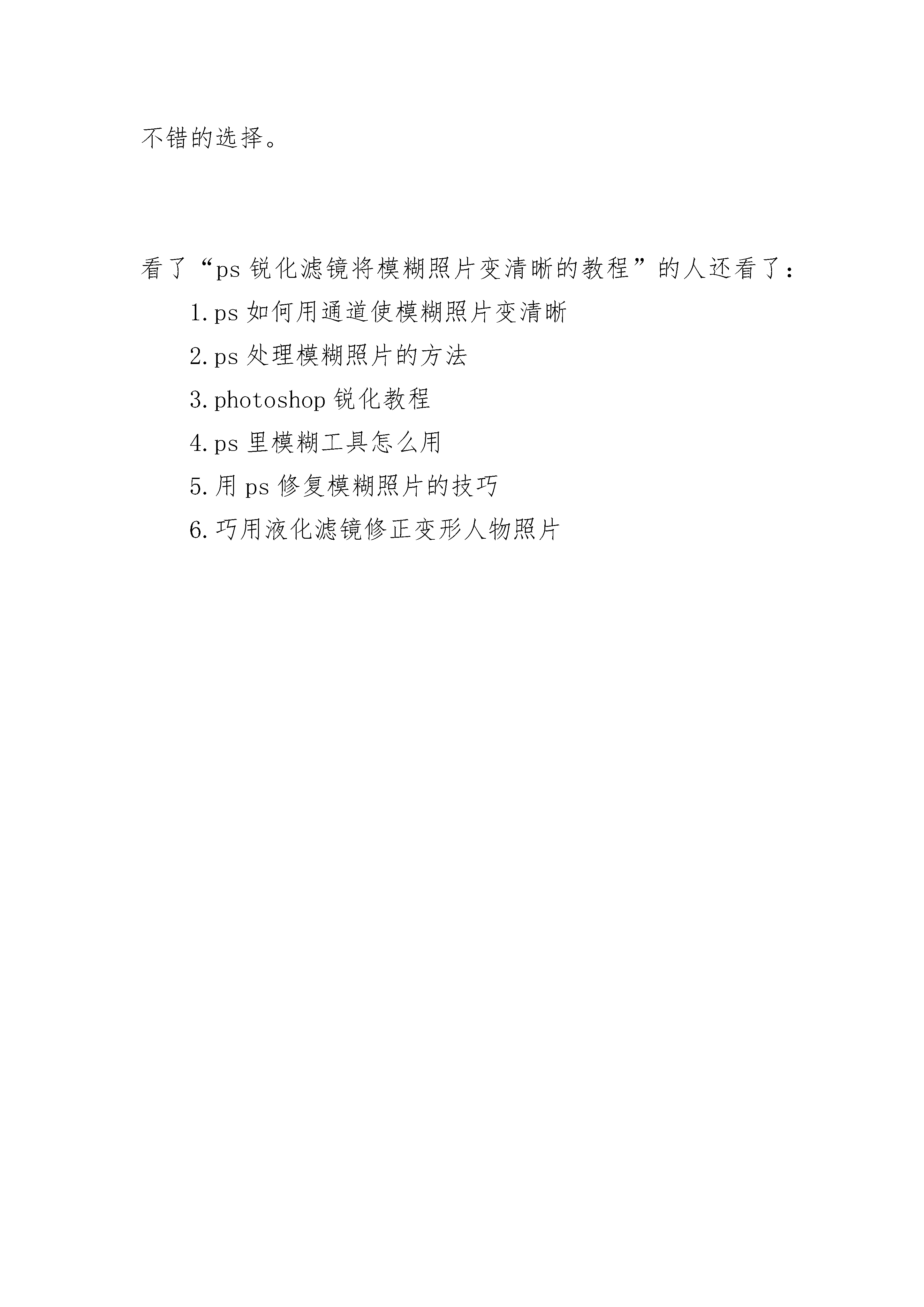
在线预览结束,喜欢就下载吧,查找使用更方便
相关资料
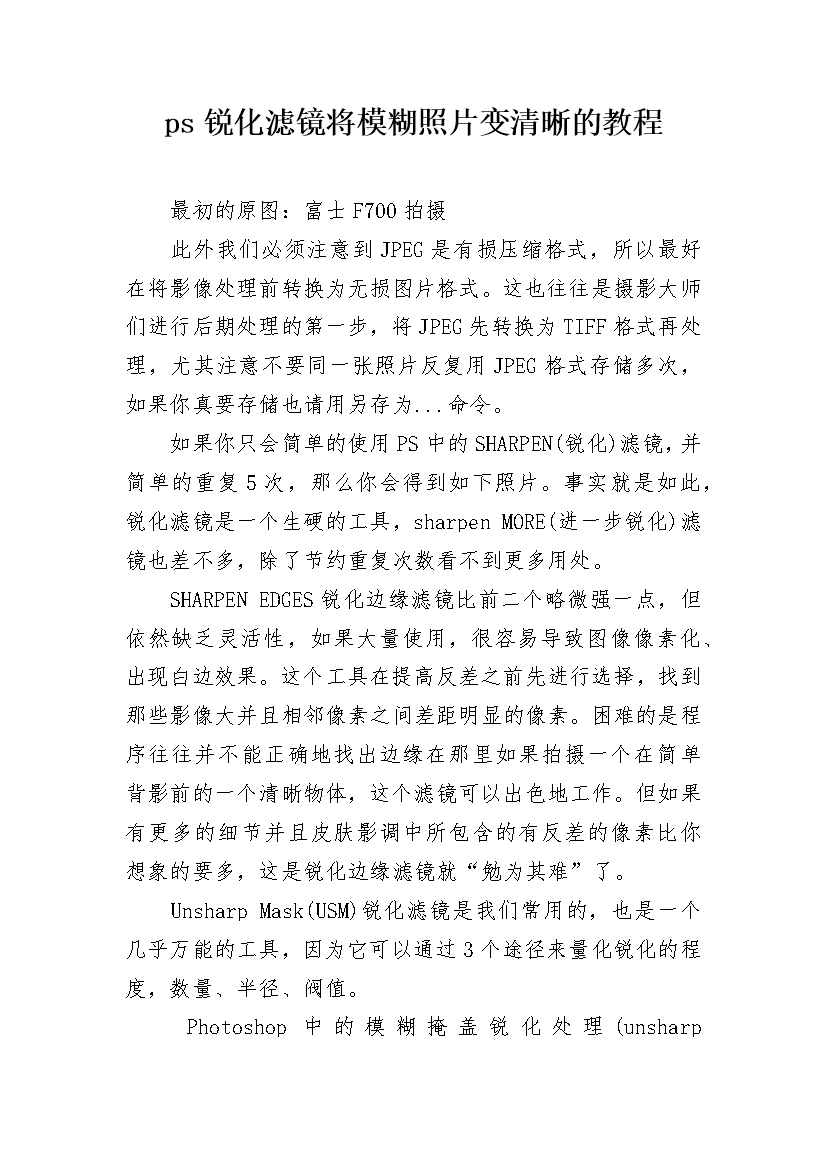
ps锐化滤镜将模糊照片变清晰的教程.docx
ps锐化滤镜将模糊照片变清晰的教程最初的原图:富士F700拍摄此外我们必须注意到JPEG是有损压缩格式,所以最好在将影像处理前转换为无损图片格式。这也往往是摄影大师们进行后期处理的第一步,将JPEG先转换为TIFF格式再处理,尤其注意不要同一张照片反复用JPEG格式存储多次,如果你真要存储也请用另存为...命令。如果你只会简单的使用PS中的SHARPEN(锐化)滤镜,并简单的重复5次,那么你会得到如下照片。事实就是如此,锐化滤镜是一个生硬的工具,sharpenMORE(进一步锐化)滤镜也差不多,除了节约重

ps锐化滤镜将模糊照片变清晰的教程.docx
ps锐化滤镜将模糊照片变清晰的教程最初的原图:富士F700拍摄此外我们必须注意到JPEG是有损压缩格式,所以最好在将影像处理前转换为无损图片格式。这也往往是摄影大师们进行后期处理的第一步,将JPEG先转换为TIFF格式再处理,尤其注意不要同一张照片反复用JPEG格式存储多次,如果你真要存储也请用另存为...命令。如果你只会简单的使用PS中的SHARPEN(锐化)滤镜,并简单的重复5次,那么你会得到如下照片。事实就是如此,锐化滤镜是一个生硬的工具,sharpenMORE(进一步锐化)滤镜也差不多,除了节约重

怎么用PS锐化将模糊照片变清晰.docx
怎么用PS锐化将模糊照片变清晰最初的原图:富士F700拍摄此外我们必须注意到JPEG是有损压缩格式,所以最好在将影像处理前转换为无损图片格式。这也往往是摄影大师们进行后期处理的第一步,将JPEG先转换为TIFF格式再处理,尤其注意不要同一张照片反复用JPEG格式存储多次,如果你真要存储也请用另存为...命令。如果你只会简单的使用PS中的SHARPEN(锐化)滤镜,并简单的重复5次,那么你会得到如下照片。事实就是如此,锐化滤镜是一个生硬的工具,sharpenMORE(进一步锐化)滤镜也差不多,除了节约重复次

ps怎样将模糊照片锐化.docx
ps怎样将模糊照片锐化最初的原图:富士F700拍摄此外我们必须注意到JPEG是有损压缩格式,所以最好在将影像处理前转换为无损图片格式。这也往往是摄影大师们进行后期处理的第一步,将JPEG先转换为TIFF格式再处理,尤其注意不要同一张照片反复用JPEG格式存储多次,如果你真要存储也请用另存为...命令。如果你只会简单的使用PS中的SHARPEN(锐化)滤镜,并简单的重复5次,那么你会得到如下照片。事实就是如此,锐化滤镜是一个生硬的工具,sharpenMORE(进一步锐化)滤镜也差不多,除了节约重复次数看不到

ps怎样将模糊照片锐化.docx
ps怎样将模糊照片锐化最初的原图:富士F700拍摄此外我们必须注意到JPEG是有损压缩格式,所以最好在将影像处理前转换为无损图片格式。这也往往是摄影大师们进行后期处理的第一步,将JPEG先转换为TIFF格式再处理,尤其注意不要同一张照片反复用JPEG格式存储多次,如果你真要存储也请用另存为...命令。如果你只会简单的使用PS中的SHARPEN(锐化)滤镜,并简单的重复5次,那么你会得到如下照片。事实就是如此,锐化滤镜是一个生硬的工具,sharpenMORE(进一步锐化)滤镜也差不多,除了节约重复次数看不到
