
photoshop-cs4-水印添加及批量处理.pdf

文库****品店





在线预览结束,喜欢就下载吧,查找使用更方便
相关资料

图片批量添加水印 [Photoshop如何给图片批量添加水印].docx
图片批量添加水印[Photoshop如何给图片批量添加水印]工具/原料文件夹1(里面存放待处理的图片)文件夹2(用来放处理后的图片)方法/步骤1:打开PS,点“窗口”,在下拉动作条中点击开启“动作”功能。点击“动作”窗口下方的“创建新动作”按钮,创建一个名称为“加水印”的新动作,确定后,就自动进入录制模式了(动作窗口下方的原点会变红)。方法/步骤2:桌面上准备一张图片(注意最好不要是你需要处理的图片,不然后面批处理的时候可能混淆)。把它拖到PS打开,添加文字,合并图层后另存一下,再关闭图片,点动作窗口下的

photoshop-cs4-水印添加及批量处理.pdf
PhotoshopCS4添加水印的方法1.在PS里打开一张任意图片。2.选择“动作”〔ALT+F9〕,创建组命名如“水印”,再创建一个动作命名如“水印”,开始记录。3.在打开的图片上输入你自己想要的文字,或者插入你自己喜爱的图像或logo,可以调节一下透明度。注意放置的位置一定要合适,既清晰又不影响整体美观。学习文档仅供参考4.添加完成后合并可见图层学习文档仅供参考5.存储〔ctrl+s〕。6.关闭图片。7.停止记录。水印建好了,下面开始导入1.单个导入在PS里打开一张图片,直接勾选创建的动作,再点击“播
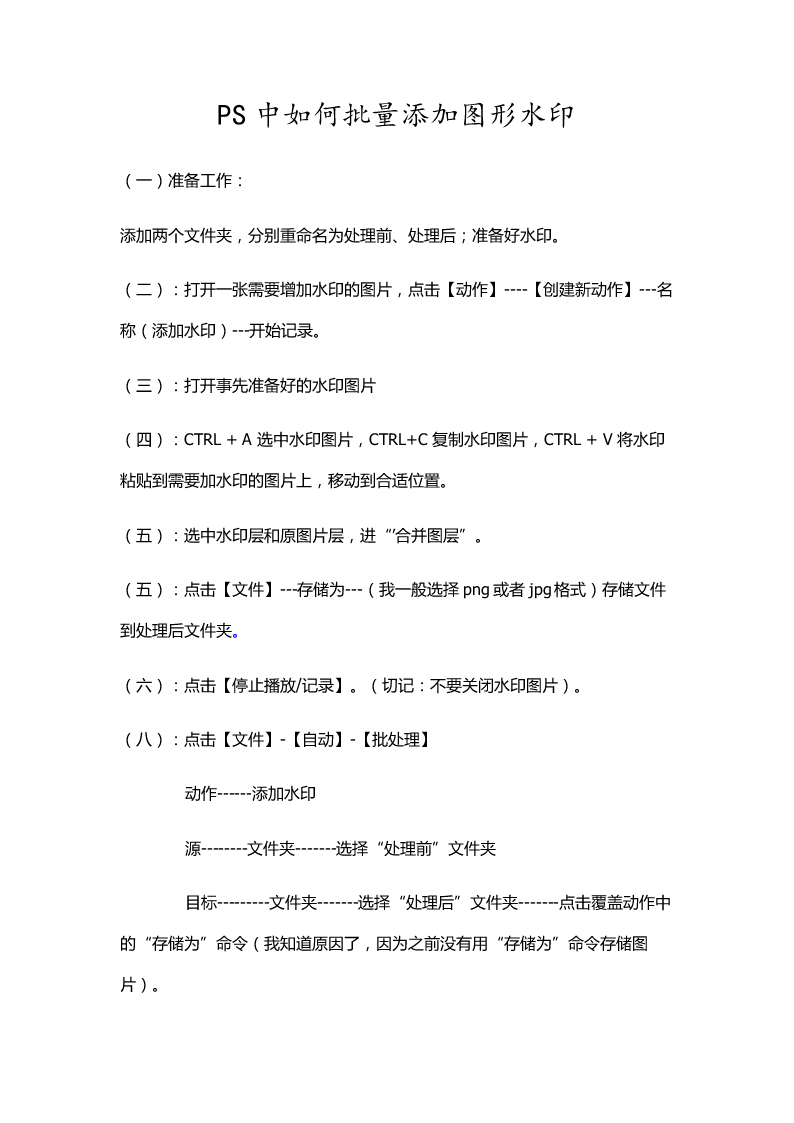
PS中如何批量添加图形水印.pdf
PS中如何批量添加图形水印(一)准备工作:添加两个文件夹,分别重命名为处理前、处理后;准备好水印。(二):打开一张需要增加水印的图片,点击【动作】----【创建新动作】---名称(添加水印)---开始记录。(三):打开事先准备好的水印图片(四):CTRL+A选中水印图片,CTRL+C复制水印图片,CTRL+V将水印粘贴到需要加水印的图片上,移动到合适位置。(五):选中水印层和原图片层,进“’合并图层”。(五):点击【文件】---存储为---(我一般选择png或者jpg格式)存储文件到处理后文件夹。(六):

用photoshopCS3给图片批量添加水印 转.doc
用photoshopCS3给图片批量添加水印转1、启动PS软件,打开需要添加水印的一张图(批量添加慢慢来,这里只需要打开一张就可以了)与水印的图片,这里我使用的是CS3的版本,稳定性比CS4好,兼容性比CS4高,相当稳定的一个版本。2、从PS上方的菜单栏:窗口——调出动作窗口,也可以按下快捷键Alt+F9快速调出动作窗口3、选择水印的那个窗口,全选后,按下Ctrl+C快捷键复制该水印图片4、接下来也是最关键的一步,请看好,按下右侧动作窗口下方倒数第二个图标(新建动作),会弹出新建动作的窗口,在该窗口可以输
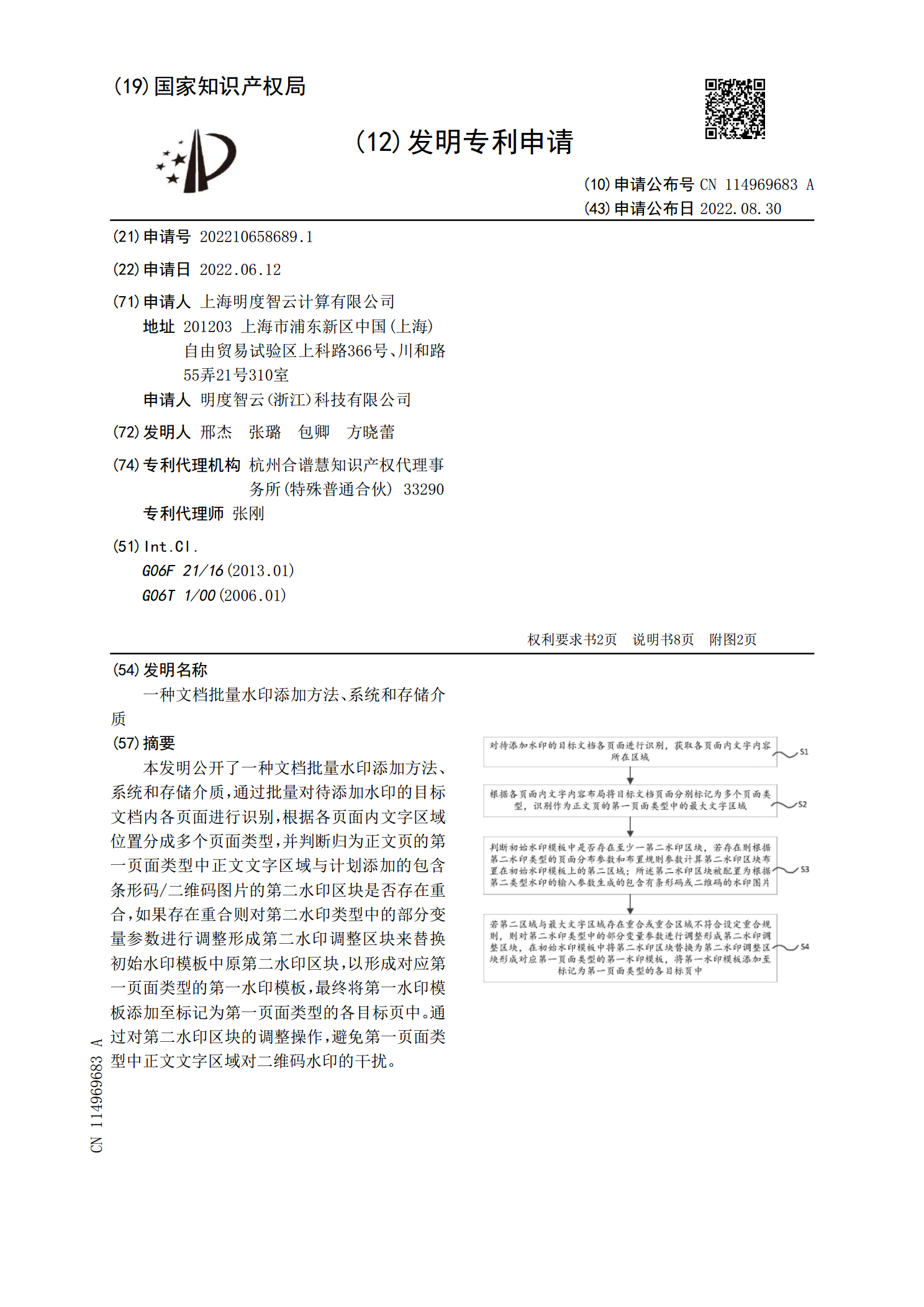
一种文档批量水印添加方法、系统和存储介质.pdf
本发明公开了一种文档批量水印添加方法、系统和存储介质,通过批量对待添加水印的目标文档内各页面进行识别,根据各页面内文字区域位置分成多个页面类型,并判断归为正文页的第一页面类型中正文文字区域与计划添加的包含条形码/二维码图片的第二水印区块是否存在重合,如果存在重合则对第二水印类型中的部分变量参数进行调整形成第二水印调整区块来替换初始水印模板中原第二水印区块,以形成对应第一页面类型的第一水印模板,最终将第一水印模板添加至标记为第一页面类型的各目标页中。通过对第二水印区块的调整操作,避免第一页面类型中正文文字区
