
PS中如何批量添加图形水印.pdf

yy****24
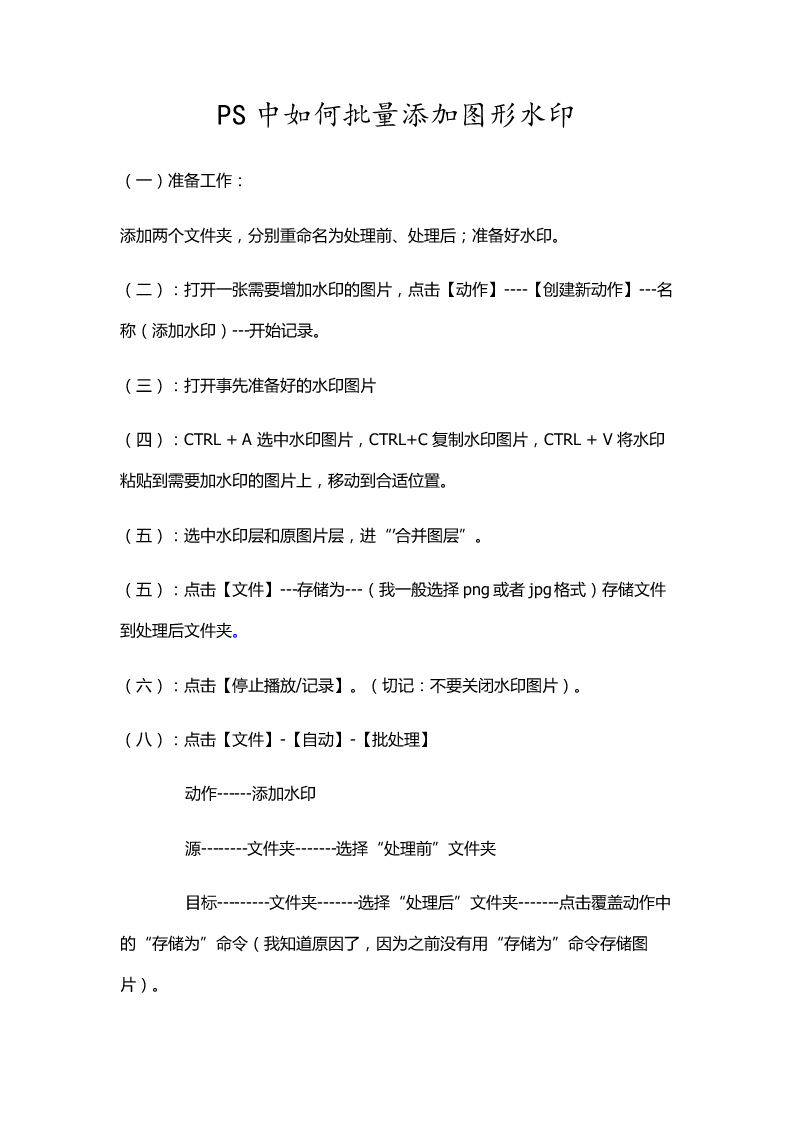
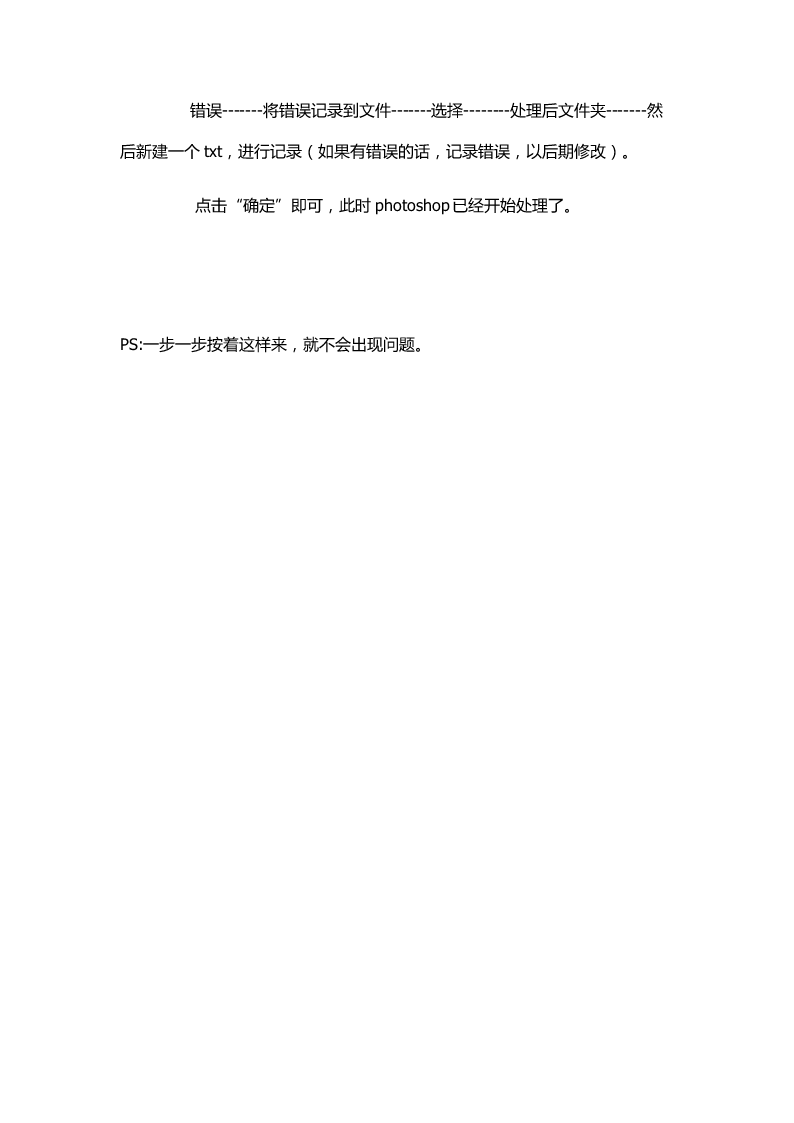
在线预览结束,喜欢就下载吧,查找使用更方便
相关资料
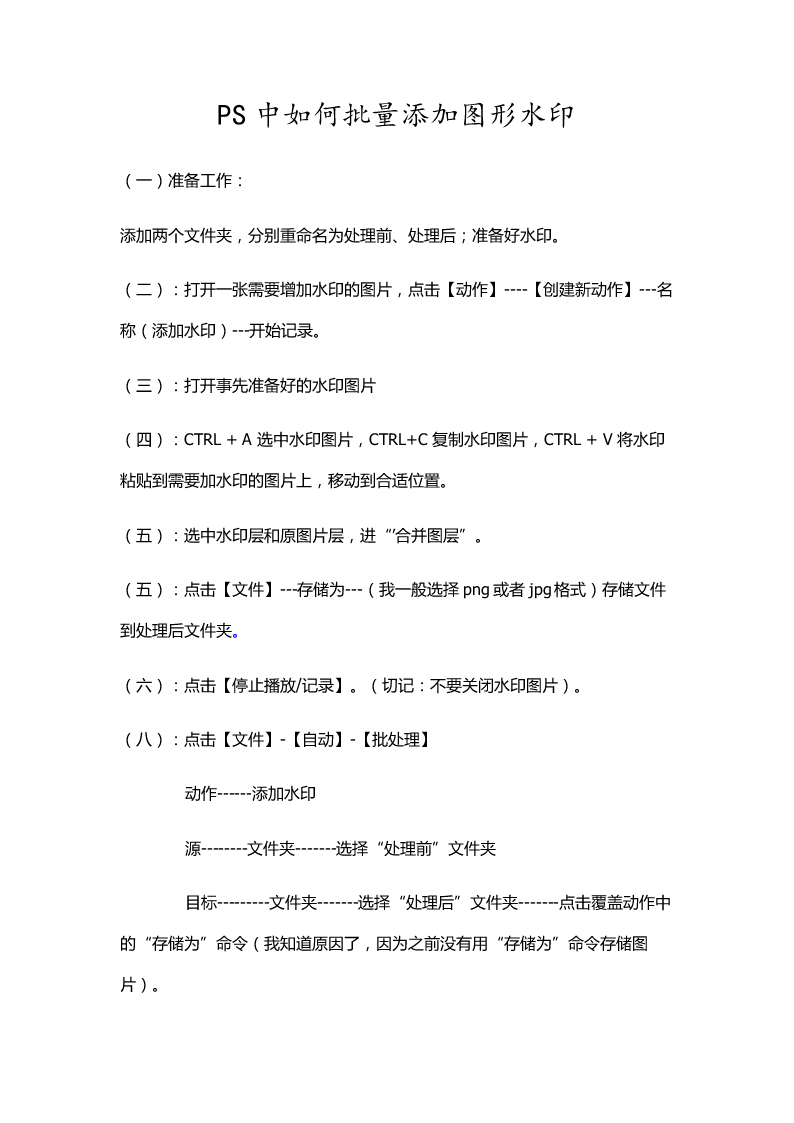
PS中如何批量添加图形水印.pdf
PS中如何批量添加图形水印(一)准备工作:添加两个文件夹,分别重命名为处理前、处理后;准备好水印。(二):打开一张需要增加水印的图片,点击【动作】----【创建新动作】---名称(添加水印)---开始记录。(三):打开事先准备好的水印图片(四):CTRL+A选中水印图片,CTRL+C复制水印图片,CTRL+V将水印粘贴到需要加水印的图片上,移动到合适位置。(五):选中水印层和原图片层,进“’合并图层”。(五):点击【文件】---存储为---(我一般选择png或者jpg格式)存储文件到处理后文件夹。(六):

图片批量添加水印 [Photoshop如何给图片批量添加水印].docx
图片批量添加水印[Photoshop如何给图片批量添加水印]工具/原料文件夹1(里面存放待处理的图片)文件夹2(用来放处理后的图片)方法/步骤1:打开PS,点“窗口”,在下拉动作条中点击开启“动作”功能。点击“动作”窗口下方的“创建新动作”按钮,创建一个名称为“加水印”的新动作,确定后,就自动进入录制模式了(动作窗口下方的原点会变红)。方法/步骤2:桌面上准备一张图片(注意最好不要是你需要处理的图片,不然后面批处理的时候可能混淆)。把它拖到PS打开,添加文字,合并图层后另存一下,再关闭图片,点动作窗口下的

超PS批量去水印技巧.docx
超PS批量去水印技巧2017超实用的PS批量去水印技巧图片去水印是一个技术活,但有的时候,如果我们能找到图片的原水印,就能用一些修懒的方法快速去除水印,像下面这张图,在空白的地方我们能找到原整水印,只要把它复制出来,然后用下面的方法就能很轻松去掉衣服上的水印。(这个方法只适合你能找到原水印图片)原图:效果:1、用PS打开要去掉水印的'图片。2、按快捷键M切换到选择工具。3、按着鼠标拖动选择要去掉的水印。(注意:要选中一个完整的水印)4、按快捷键Ctrl+J把第三步选择的水印建立一个新的图层。5、移动新建的

超PS批量去水印技巧.docx
超PS批量去水印技巧2017超实用的PS批量去水印技巧图片去水印是一个技术活,但有的时候,如果我们能找到图片的原水印,就能用一些修懒的方法快速去除水印,像下面这张图,在空白的地方我们能找到原整水印,只要把它复制出来,然后用下面的方法就能很轻松去掉衣服上的水印。(这个方法只适合你能找到原水印图片)原图:效果:1、用PS打开要去掉水印的'图片。2、按快捷键M切换到选择工具。3、按着鼠标拖动选择要去掉的水印。(注意:要选中一个完整的水印)4、按快捷键Ctrl+J把第三步选择的水印建立一个新的图层。5、移动新建的

PS添加水印教程.pdf
!PS添加⽔印的教程!1.新建⽂档!!!!!!!!!!!!!!!!!!!!!!!!!!!2.输⼊⽂字!点击⽂字⼯具,输⼊所需⽂字:“此⽂件仅⽤为“微讯”与“快⽤平台”合作使⽤。(注意⽂字属性⾯板⾥的字体⼤⼩和颜⾊。!”)!!!!!!!!!!!!!!!!!!!!!!!!!!!!!调整⽂字⼤⼩,旋转⽅向。选择:编辑变换旋转(逆时针度左右)调到适当位置按回⻋键。得到下图。!3.--30-“”2!感觉空⽩处有点多,可以⽤切⽚⼯具剪切画布。得到下图图,!3-4!!!!!!!!!!!!!!!!!!!4.再图层⾯板下,
