
用3DMAX制作卷轴动画.docx

快乐****蜜蜂








在线预览结束,喜欢就下载吧,查找使用更方便
相关资料

用3DMAX制作卷轴动画.docx
用3DMAX制作卷轴动画昨天在极限上看到black_human兄弟发的3dsmax打造卷轴动画里面的教程,就下载下来试做了一下。发现有些图片是重复的,有点郁闷啊。。。于是就去搜寻了一下,终于找到了完整版的教程,不敢私藏,发出来大家共享。1、单击【长方形】按钮,随意输入一些数据,如图:2、进入【修改器例表】点击【弯曲】按下图数据设置此时记得要在Bend里选择【中心】,然后在Y轴上移动,使图像达到如图的效果。(开始时不知道,怎么也调不好,卷轴开始的位置总是在中间。)3、单击【圆柱体】按钮,设置一个合适的画轴,

用3DMAX制作卷轴动画知识讲解.doc
用3DMAX制作卷轴动画精品资料精品资料仅供学习与交流,如有侵权请联系网站删除谢谢仅供学习与交流,如有侵权请联系网站删除谢谢精品资料仅供学习与交流,如有侵权请联系网站删除谢谢用3DMAX制作卷轴动画昨天在极限上看到black_human兄弟发的3dsmax打造卷轴动画里面的教程,就下载下来试做了一下。发现有些图片是重复的,有点郁闷啊。。。于是就去搜寻了一下,终于找到了完整版的教程,不敢私藏,发出来大家共享。1、单击【长方形】按钮,随意输入一些数据,如图:2、进

卷轴动画制作.pptx
PPT动画教程

用3DMax制作高级动画.pdf
万方数据用3D—Max制作高级动画back伊ound,选中View刚计算机时代2002年第10期Environment袁安富(南京工程学院,江苏南京210013)1引言3D-MaX因其强大的动画功能和逼真的效果受到国内外众多动画爱好者的青睐,建筑工程、仿真、科教、乃至大型的动画片电影的制作,均能找到3D-Ma)【的影子。近几年来,随着计算机技术的飞速发展,在教学领域,多媒体教学由于其生动形象、信息量大等特点越来越受到各大中专学校乃至中小学的重视;在国际上,无粉笔教学已经成为现实。在我国尽管在这一方面存在着
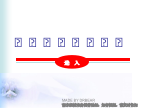
卷轴动画制作教程.ppt
如何绘制卷轴?例1完整展开卷轴例2遮罩单开卷轴其实道理非常简单,我们需要把右侧的轴与主体进行组合,在左侧的轴的左边插入一个和背景颜色相同的矩形,如果背景是图片的话需要制作。为了演示方便,我将遮罩的矩形更换了一种颜色。例2(变)遮罩单开卷轴分次展开例3无遮罩单开卷轴为了方便大家了解原理,我把不同元件错开放置。文化博览例4遮罩双开卷轴这种卷轴原理很简单,它的主体是固定不动的,轴及遮罩像开门一样打开,就产生了开卷的效果,来看下。例5无遮罩双开卷轴
