
flashcs6教程.ppt

17****21


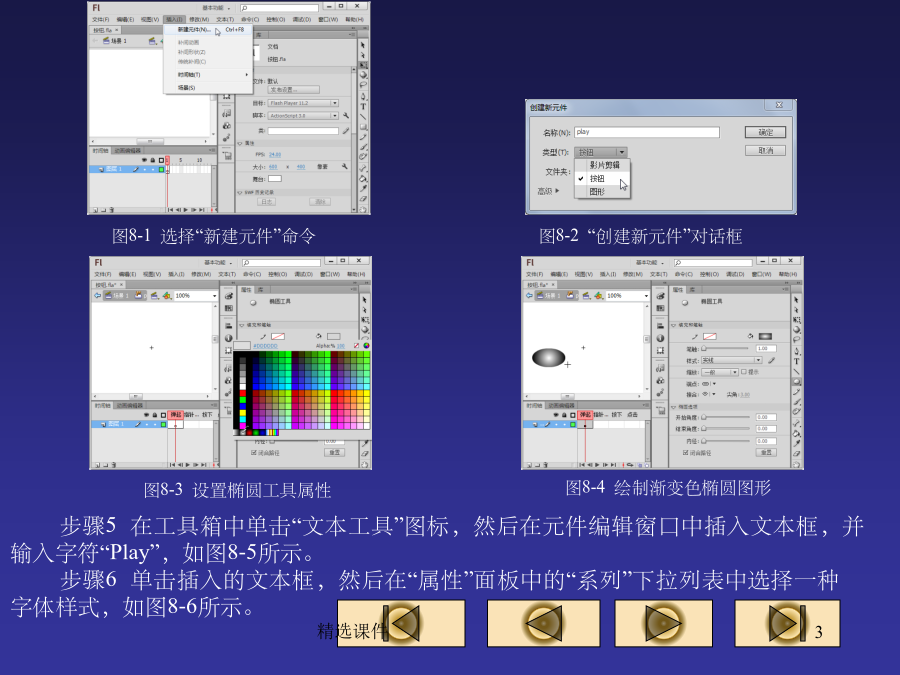


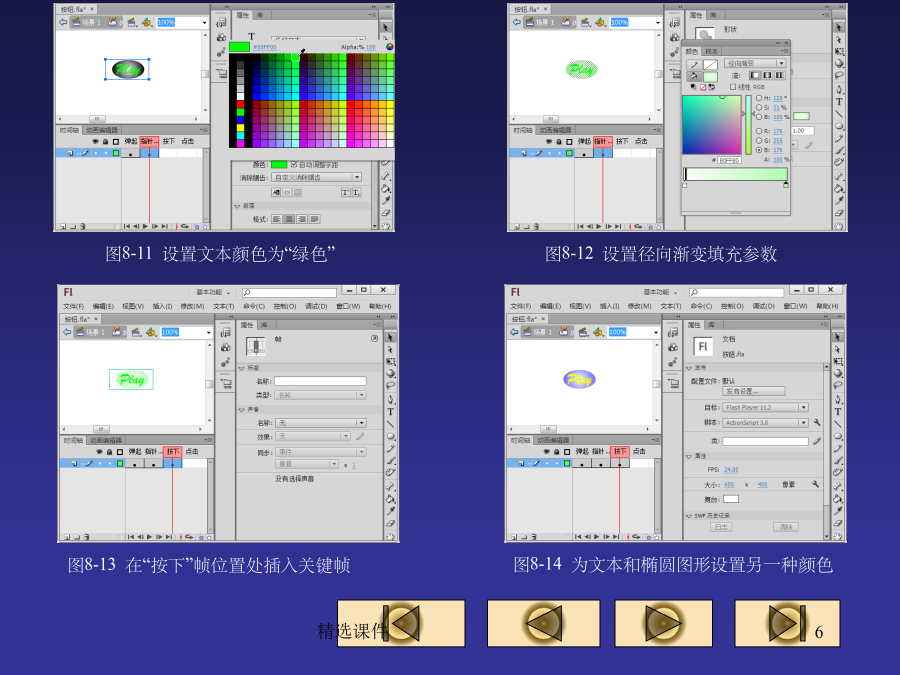
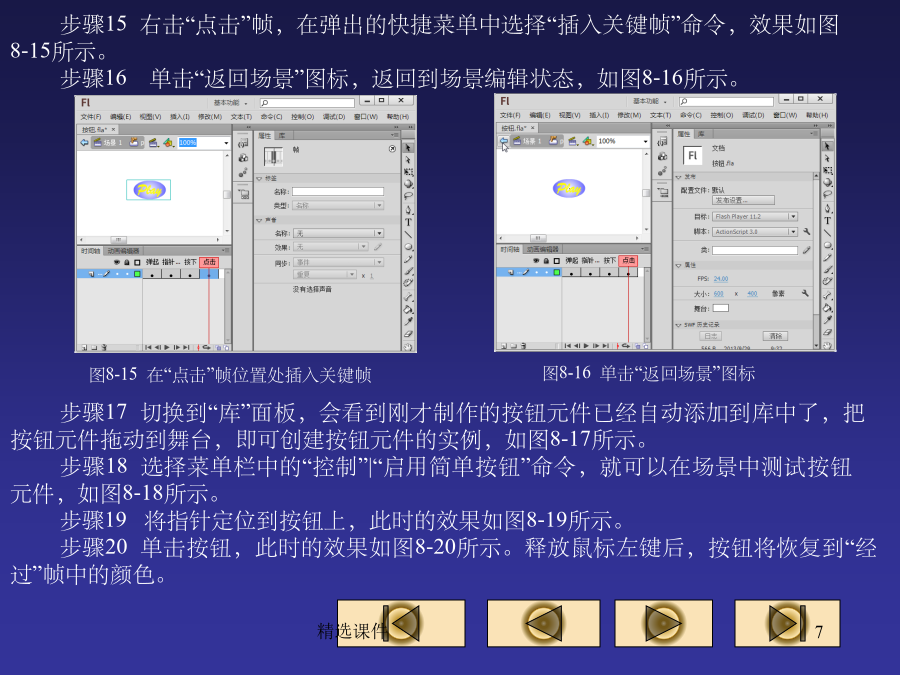



亲,该文档总共34页,到这已经超出免费预览范围,如果喜欢就直接下载吧~
相关资料

flashcs6教程.ppt
第8章经典实例:制作按钮步骤1在舞台中右击要编辑的元件,在弹出的快捷菜单中选择“在当前位置编辑”命令,如图8-34所示,或者在菜单栏中选择“编辑”|“在当前位置编辑”命令。步骤2此时,在舞台上即可编辑该元件,且其他对象也会以灰色方式显示在舞台上,但不可编辑,如图8-35所示。2.将元件移动到文件夹中将元件移动到文件夹中的方法如下。步骤1如果要将元件放入到文件夹中,只要选中该元件,然后按住鼠标左键向文件夹拖动将元件拖动至文件夹上,如图8-43所示。步骤2释放鼠标左键即可将元件移动到文件夹中,如图8-44所示

《flashcs6教程》0.ppt
第8章经典实例:制作按钮步骤1在舞台中右击要编辑的元件,在弹出的快捷菜单中选择“在当前位置编辑”命令,如图8-34所示,或者在菜单栏中选择“编辑”|“在当前位置编辑”命令。步骤2此时,在舞台上即可编辑该元件,且其他对象也会以灰色方式显示在舞台上,但不可编辑,如图8-35所示。2.将元件移动到文件夹中将元件移动到文件夹中的方法如下。步骤1如果要将元件放入到文件夹中,只要选中该元件,然后按住鼠标左键向文件夹拖动将元件拖动至文件夹上,如图8-43所示。步骤2释放鼠标左键即可将元件移动到文件夹中,如图8-44所示

flashcs6教程9.ppt
第9章经典实例:制作下雪中的风景图片步骤6在“时间轴”面板中新建图层8,然后在“库”面板中选择要使用的树图片,并将其拖动到舞台中,再使用任意变形工具和选择工具调整图片的大小和位置,效果如图9-41所示。步骤7按Ctrl+A组合键选择舞台中的所有图片并右击,在弹出的快捷菜单中选择“转换为元件”命令,如图9-42所示。步骤11使用类似方法,在舞台中添加其他树木,效果如图9-46所示。步骤19在图层1中选择第15帧上的元件,按住中心点将其移动到引导线的终点上,如图9-54所示。步骤20在图层1中选择第30帧上的
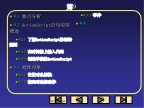
flashcs6教程9.ppt
第9步骤6在“时间轴”面板中新建图层8,然后在“库”面板中选择要使用的树图片,并将其拖动到舞台中,再使用任意变形工具和选择工具调整图片的大小和位置,效果如图9-41所示。步骤7按Ctrl+A组合键选择舞台中的所有图片并右击,在弹出的快捷菜单中选择“转换为元件”命令,如图9-42所示。步骤11使用类似方法,在舞台中添加其他树木,效果如图9-46所示。步骤19在图层1中选择第15帧上的元件,按住中心点将其移动到引导线的终点上,如图9-54所示。步骤20在图层1中选择第30帧上的元件,按住中心点将其移动到引导线

flashcs6教程4ppt课件.ppt
第4此课件下载可自行编辑修改,供参考!感谢您的支持,我们努力做得更好!
