
photoshop基础教程-魔棒工具.doc

qw****27










亲,该文档总共19页,到这已经超出免费预览范围,如果喜欢就直接下载吧~
相关资料

photoshop基础教程-魔棒工具.doc
photoshop基础教程-魔棒工具魔棒工具是photoshop中提供的一种比较快捷的抠图工具,对于一些分界线比较明显的图像,通过魔棒工具可以很快速的将图像抠出,本实例“PS基础教程-魔棒工具的使用”将通过一个例子来讲解一下魔棒工具的使用。效果图原图1、在photoshop中打开原图,这是一张很典型的图像,分界线较明显,这种情况下可以直接利用魔棒工具进行抠图。2、魔棒工具的最重要的属性是“容差”,容差就是魔棒在自动选取相似的选区时的近似程度,容差越大,被选取的区域将可能越大,所以适当的设置容差是很必要的。

Photoshop魔棒工具.docx
Photoshop魔棒工具Photoshop魔棒工具魔棒工具是Photoshop中一个有趣的工具,它可以帮助大家方便的制作一些轮廓复杂的选区,这为我们了节省大量的精力。下面是小编精心整理的Photoshop魔棒工具,欢迎阅读与收藏。Photoshop魔棒工具该工具可以把图像中连续或者不连续的颜色相近的区域作为选区的范围,以选择颜色相同或相近的色块。魔棒工具使用起来很简单,只要用鼠标在图像中点击一下即可完成操作。如图1-2-36所示。魔棒工具的选择效果【魔棒工具】的选项栏中包括:选择方式、容差、消除锯齿、连

Photoshop魔棒工具.docx
Photoshop魔棒工具Photoshop魔棒工具魔棒工具是Photoshop中一个有趣的工具,它可以帮助大家方便的制作一些轮廓复杂的选区,这为我们了节省大量的精力。下面是小编精心整理的Photoshop魔棒工具,欢迎阅读与收藏。Photoshop魔棒工具该工具可以把图像中连续或者不连续的颜色相近的区域作为选区的范围,以选择颜色相同或相近的色块。魔棒工具使用起来很简单,只要用鼠标在图像中点击一下即可完成操作。如图1-2-36所示。魔棒工具的选择效果【魔棒工具】的选项栏中包括:选择方式、容差、消除锯齿、连

微格教学教案(photoshop魔棒工具).doc
微格教学教案(photoshop魔棒工具)班级:学科:课题:photoshop魔棒工具角色扮演者:指导教师:教学目的了解PS软件的界面及功能掌握魔棒工具的使用时间分配教师的教学行为(如:提问、讲解等内容)应用的技能学生的学习行为(预想学生回答、讨论等)媒体课前准备打开photoshop软件,准备好素材计算机导入(1~2分钟)(1)播放合成的图片(海市蜃楼)(2)提问:大家知道老师是如何合成这两张图片的呢?(3)讲解:没错,用套索工具或者磁性套索工具都可以,回答不知道的同学记得每堂课结束后要复习。老师要表扬
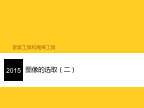
Photoshop图像的选取套索和魔棒工具全解.pptx
图像的选取(二)复习上节内容欣赏套索和魔棒工具教学目标本节重点难点套索工具1.1套索工具使用套索工具建立选区常规步骤多边形套索工具磁性套索工具(1)按住Alt键,可徒手描绘选区。(2)按住Delete键,可删除最近所画的线段,直到剩下想要留下的部分,松开Delete键即可。磁性套索工具选项栏魔棒工具快速选择工具选择方式:默认的选择方式是添加到选区;如果按住Alt键,选择方式变为从选区减去。画笔:初选离边缘较远的较大区域时,画笔尺寸可以大些,以提高选取的效率;但对于小块的主体或修正边缘时则要换成小尺寸的画笔
