
Linux操作系统的安装.docx

Do****76




在线预览结束,喜欢就下载吧,查找使用更方便
相关资料
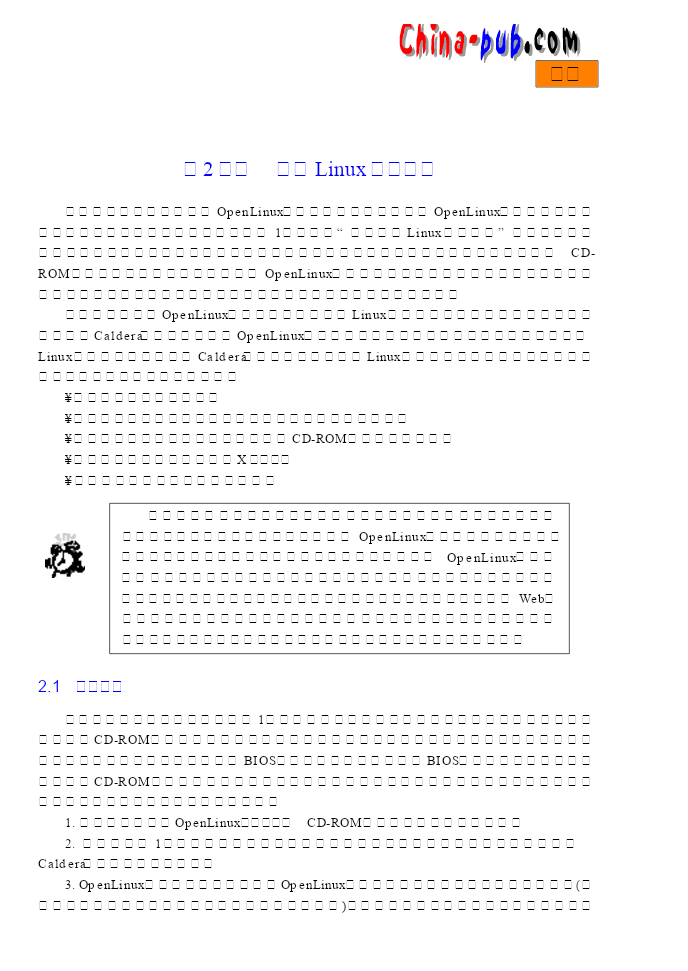
Linux操作系统--2 安装Linux操作系统.pdf
下载第2学时安装Linux操作系统本学时教程介绍如何安装xuniLnepO操作系统。必须确定想让xuniLnepO操作系统使用多大的硬盘驱动器空间。你应该已经把第1学时教程“准备安装xuniL操作系统”中的硬件清单填写妥当,把有关的信息放在手边以便在安装过程当中和随后使用。如果计算机无法从-DCROMOR光盘驱动器启动,还必须准备好xuniLnepO操作系统的启动软盘。在安装过程中要沉住气,没有确实弄明白安装过程中对话框的信息之前最好不要往下进行。如果曾经安装过xuniLnepO操作系统或者其他的xuni

Linux操作系统的安装.docx
Linux操作系统的安装其中有两个选项,可以直接按回车,也可以在当前界面下输入linuxtext按回车。前者是图形下安装,可以动鼠标的,后者是纯文字形式的。建议初学者用前者安装。直接回车后,出现一下界面:这一步是要提示你是否要校验光盘,目的是看看光盘中的安装包是否完整或者是否被人改动过,一般情况下,如果是正规的光盘不需要做这一步操作,因为太费时间。接下来是:这一步没有什么可说明的,直接点“Next”这里是选择安装系统时所用语言,笔者习惯用English,当然你也可以选择Chinese(Simplified

Linux操作系统的安装.docx
Linux操作系统的安装Linux操作系统的安装大家知道Linux操作系统吗?下面我们就给大家详细介绍一下吧!我们积累了一些素材,在此拿出来与大家分享下,请大家互相指正。因为小编一直都是使用CentOS,所以这次安装系统也是基于CentOS的安装。把光盘插入光驱,设置bios光驱启动。进入光盘的欢迎界面。其中有两个选项,可以直接按回车,也可以在当前界面下输入linuxtext按回车。前者是图形下安装,可以动鼠标的,后者是纯文字形式的。建议初学者用前者安装。直接回车后,出现一下界面:这一步是要提示你是否要校

Linux操作系统的安装.docx
Linux操作系统的安装大家知道Linux操作系统吗?下面我们就给大家详细介绍一下吧!我们积累了一些素材,在此拿出来与大家分享下,请大家互相指正。因为小编一直都是使用CentOS,所以这次安装系统也是基于CentOS的安装。把光盘插入光驱,设置bios光驱启动。进入光盘的欢迎界面。其中有两个选项,可以直接按回车,也可以在当前界面下输入linuxtext按回车。前者是图形下安装,可以动鼠标的,后者是纯文字形式的。建议初学者用前者安装。直接回车后,出现一下界面:这一步是要提示你是否要校验光盘,目的是看看光盘中

Linux操作系统的安装.docx
Linux操作系统的安装Linux操作系统的安装大家知道Linux操作系统吗?下面我们就给大家详细介绍一下吧!我们积累了一些素材,在此拿出来与大家分享下,请大家互相指正。因为小编一直都是使用CentOS,所以这次安装系统也是基于CentOS的安装。把光盘插入光驱,设置bios光驱启动。进入光盘的欢迎界面。其中有两个选项,可以直接按回车,也可以在当前界面下输入linuxtext按回车。前者是图形下安装,可以动鼠标的,后者是纯文字形式的。建议初学者用前者安装。直接回车后,出现一下界面:这一步是要提示你是否要校
