
Linux操作系统的安装.docx

雨巷****莺莺




在线预览结束,喜欢就下载吧,查找使用更方便
相关资料
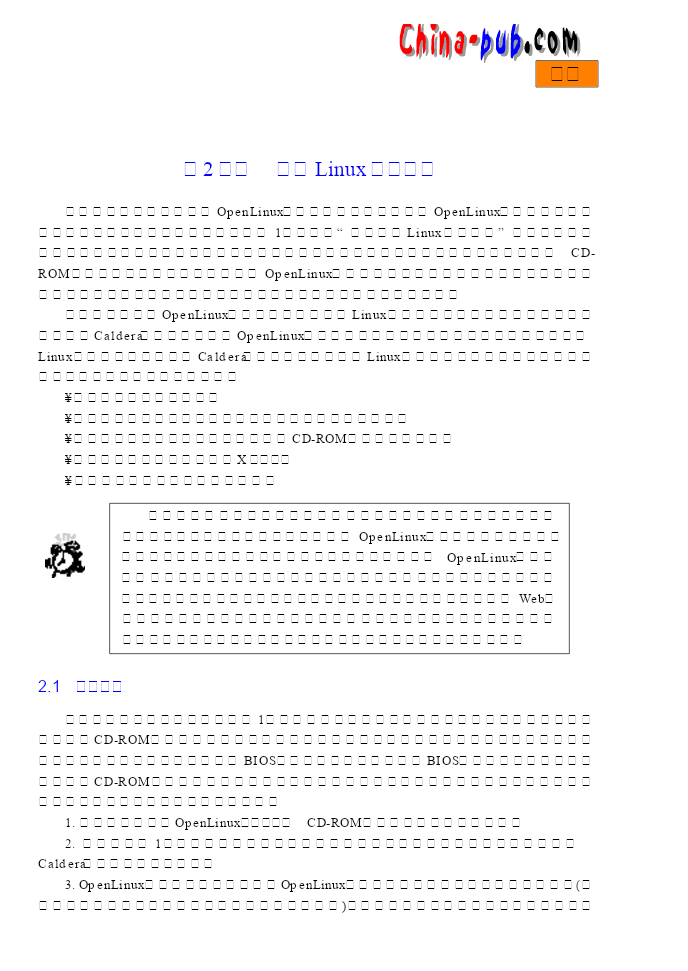
Linux操作系统--2 安装Linux操作系统.pdf
下载第2学时安装Linux操作系统本学时教程介绍如何安装xuniLnepO操作系统。必须确定想让xuniLnepO操作系统使用多大的硬盘驱动器空间。你应该已经把第1学时教程“准备安装xuniL操作系统”中的硬件清单填写妥当,把有关的信息放在手边以便在安装过程当中和随后使用。如果计算机无法从-DCROMOR光盘驱动器启动,还必须准备好xuniLnepO操作系统的启动软盘。在安装过程中要沉住气,没有确实弄明白安装过程中对话框的信息之前最好不要往下进行。如果曾经安装过xuniLnepO操作系统或者其他的xuni

Linux操作系统的安装.docx
Linux操作系统的安装Linux操作系统的安装大家知道Linux操作系统吗?下面我们就给大家详细介绍一下吧!我们积累了一些素材,在此拿出来与大家分享下,请大家互相指正。因为小编一直都是使用CentOS,所以这次安装系统也是基于CentOS的安装。把光盘插入光驱,设置bios光驱启动。进入光盘的欢迎界面。其中有两个选项,可以直接按回车,也可以在当前界面下输入linuxtext按回车。前者是图形下安装,可以动鼠标的,后者是纯文字形式的。建议初学者用前者安装。直接回车后,出现一下界面:这一步是要提示你是否要校

Linux操作系统的安装.docx
Linux操作系统的安装其中有两个选项,可以直接按回车,也可以在当前界面下输入linuxtext按回车。前者是图形下安装,可以动鼠标的,后者是纯文字形式的。建议初学者用前者安装。直接回车后,出现一下界面:这一步是要提示你是否要校验光盘,目的是看看光盘中的安装包是否完整或者是否被人改动过,一般情况下,如果是正规的光盘不需要做这一步操作,因为太费时间。接下来是:这一步没有什么可说明的,直接点“Next”这里是选择安装系统时所用语言,笔者习惯用English,当然你也可以选择Chinese(Simplified

Linux操作系统安装.ppt
LINUX操作系统安装RedHatLinux的安装安装的硬件要求给Linux分配空间安装界面和安装方式使用DOS启动盘从本地硬盘安装RedHatLinux9.0安装选择安装方法硬盘安装NFS安装FTP安装Web安装文本安装redhatlinux9.0安装检测光盘选择系统默认语言键盘配置鼠标配置安装类型安装类型磁盘分区方式选择分区设置DiskDruid的按钮DiskDruid的按钮分区字段Linux系统分区规则Linux系统分区规则Linux系统分区规则Linux系统分区规则LinuxVS.Windows分
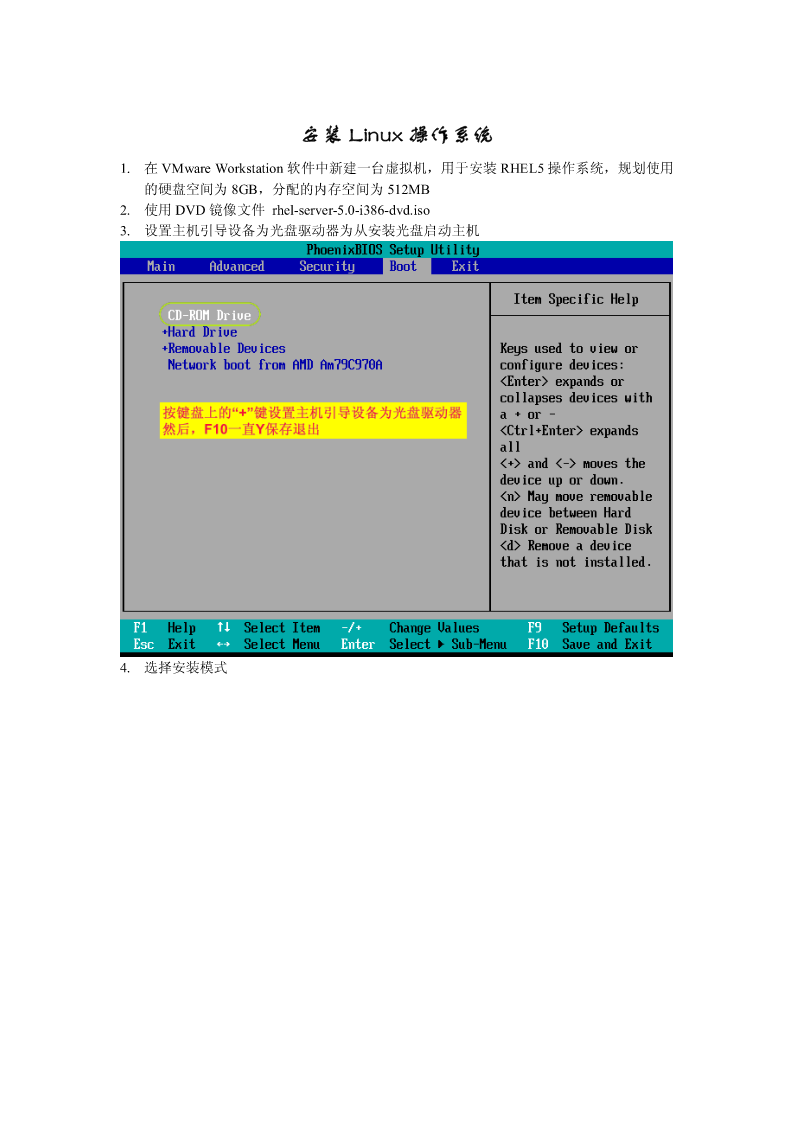
安装Linux操作系统.pdf
安装Linux操作系统1.在VMwareWorkstation软件中新建一台虚拟机,用于安装RHEL5操作系统,规划使用的硬盘空间为8GB,分配的内存空间为512MB2.使用DVD镜像文件rhel-server-5.0-i386-dvd.iso3.设置主机引导设备为光盘驱动器为从安装光盘启动主机4.选择安装模式5.检测光盘介质的完整性6.确认欢迎界面7.选择语言8.选择键盘类型9.确认是否输入安装号码10.选择分区结构11.新建启动分区12.设置交换分区(虚拟内存)13.创建根分区14.选择引导程序15.
