
ps云彩滤镜教程_photoshop云彩滤镜怎么用.docx

一只****呀盟


在线预览结束,喜欢就下载吧,查找使用更方便
相关资料

ps云彩滤镜教程_photoshop云彩滤镜怎么用.docx
ps云彩滤镜教程_photoshop云彩滤镜怎么用一、根据下面的设置创建新的ps文件。二、现在,我们开始绘制背景。点击渐变工具,选择径向渐变。图中1的颜色为#0b1538,2的颜色为#000000。三、完成上步之后,我们从文档中心向边缘拉出渐变,效果如下:四、为了画出月球我们使用椭圆工具:五、设置颜色为白色,首先我们测量月球需要多大的圆形,从图中1开始按住shift键到图2的地方拉出正圆。六、选择所有图层。七、切换移动工具点击菜单栏上方的水平对齐已经垂直对齐按钮。现在我们已经完美的对齐了。八、我们需要增加

ps渲染滤镜的云彩效果.docx
ps渲染滤镜的云彩效果ps渲染滤镜的云彩效果的实用技巧一、新建一个500×500像素,背景图层为透明的文档。二、选择菜单“编辑>填充”(Shift+F5),将背景图层填充为黑色。将背景色更改为:#3E6CAA,前景色更改为:#76B6F4。双击背景图层,弹出图层样式对话框,设置如下。三、新增一个图层,命名为“云彩基层”,按D键将背景色和前景色设为默认值。选择菜单“滤镜>渲染>云彩”。再选择菜单“滤镜>渲染>分层云彩”。接着连续按两次Ctrl+F键,重复执行“分层云彩”滤镜两次。四、选择菜单“图像>调整>色
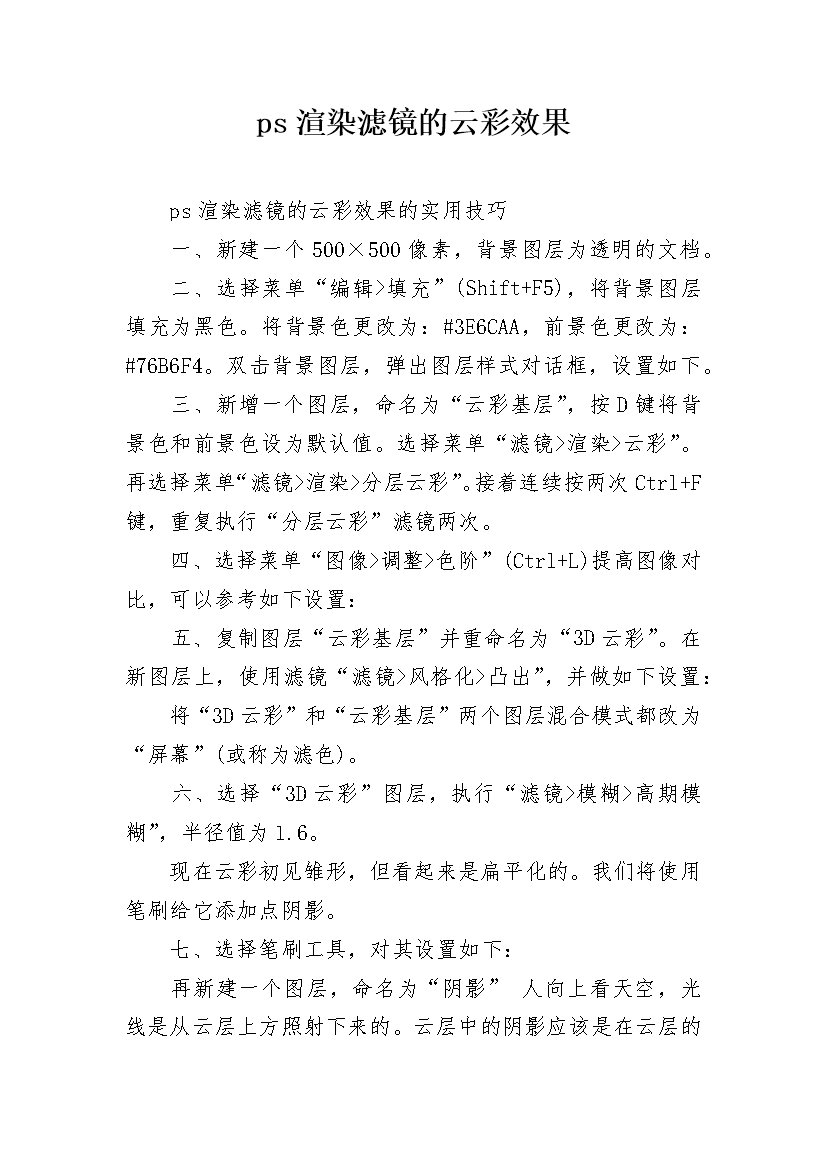
ps渲染滤镜的云彩效果.docx
ps渲染滤镜的云彩效果ps渲染滤镜的云彩效果的实用技巧一、新建一个500×500像素,背景图层为透明的文档。二、选择菜单“编辑>填充”(Shift+F5),将背景图层填充为黑色。将背景色更改为:#3E6CAA,前景色更改为:#76B6F4。双击背景图层,弹出图层样式对话框,设置如下。三、新增一个图层,命名为“云彩基层”,按D键将背景色和前景色设为默认值。选择菜单“滤镜>渲染>云彩”。再选择菜单“滤镜>渲染>分层云彩”。接着连续按两次Ctrl+F键,重复执行“分层云彩”滤镜两次。四、选择菜单“图像>调整>色

ps滤镜教程_怎么使用photoshop风格化滤镜.docx
ps滤镜教程_怎么使用photoshop风格化滤镜一、把photoshop软件打开,执行“文件-新建”命令(快捷键CTRL+N),新建一个正方形的图像,大小自己定,只要是方形的就可以了(本教程中是把宽和高都设在400像素),图像模式为RGB颜色,然后使用工具栏上的渐变工具,选择由前景到背景的线性渐变,在图像中拉出一条自左到右的黑白渐变。二、执行菜单栏上的“滤镜-扭曲-极坐标”命令,选择平面坐标到极坐标选项,再确定;然后再执行“滤镜-风格化-风”命令,直接用默认的参数确定,并按快捷键CTRL+F重复风滤镜一

ps滤镜调色教程_ps怎么用滤镜调色.pdf
ps滤镜调色教程_ps怎么用滤镜调色ps总想要给一张图片调色,主要使用切变和扩散亮度滤镜来调色,那么PS怎么使用切变和扩散亮度滤镜调色呢?下面由店铺为大家整理的ps滤镜调色教程,希望大家喜欢!ps滤镜调色教程1、打开一个PS的软件,然后打开一张需要使用滤镜的图片,比如一张风景图片。鼠标左键单击【滤镜】>>【扭曲】>>【切变】,如下图所示。2、【切变】滤镜确定后,可看到风景图片添加上滤镜的效果了,如下图所示。3、接着也可以用【扩散亮度】滤镜,进行调整,鼠标左键单击【滤镜】>>【扭曲】>>【扩散亮度】,如下图
