
ps渲染滤镜的云彩效果.docx

一条****发啊


在线预览结束,喜欢就下载吧,查找使用更方便
相关资料

ps渲染滤镜的云彩效果.docx
ps渲染滤镜的云彩效果ps渲染滤镜的云彩效果的实用技巧一、新建一个500×500像素,背景图层为透明的文档。二、选择菜单“编辑>填充”(Shift+F5),将背景图层填充为黑色。将背景色更改为:#3E6CAA,前景色更改为:#76B6F4。双击背景图层,弹出图层样式对话框,设置如下。三、新增一个图层,命名为“云彩基层”,按D键将背景色和前景色设为默认值。选择菜单“滤镜>渲染>云彩”。再选择菜单“滤镜>渲染>分层云彩”。接着连续按两次Ctrl+F键,重复执行“分层云彩”滤镜两次。四、选择菜单“图像>调整>色
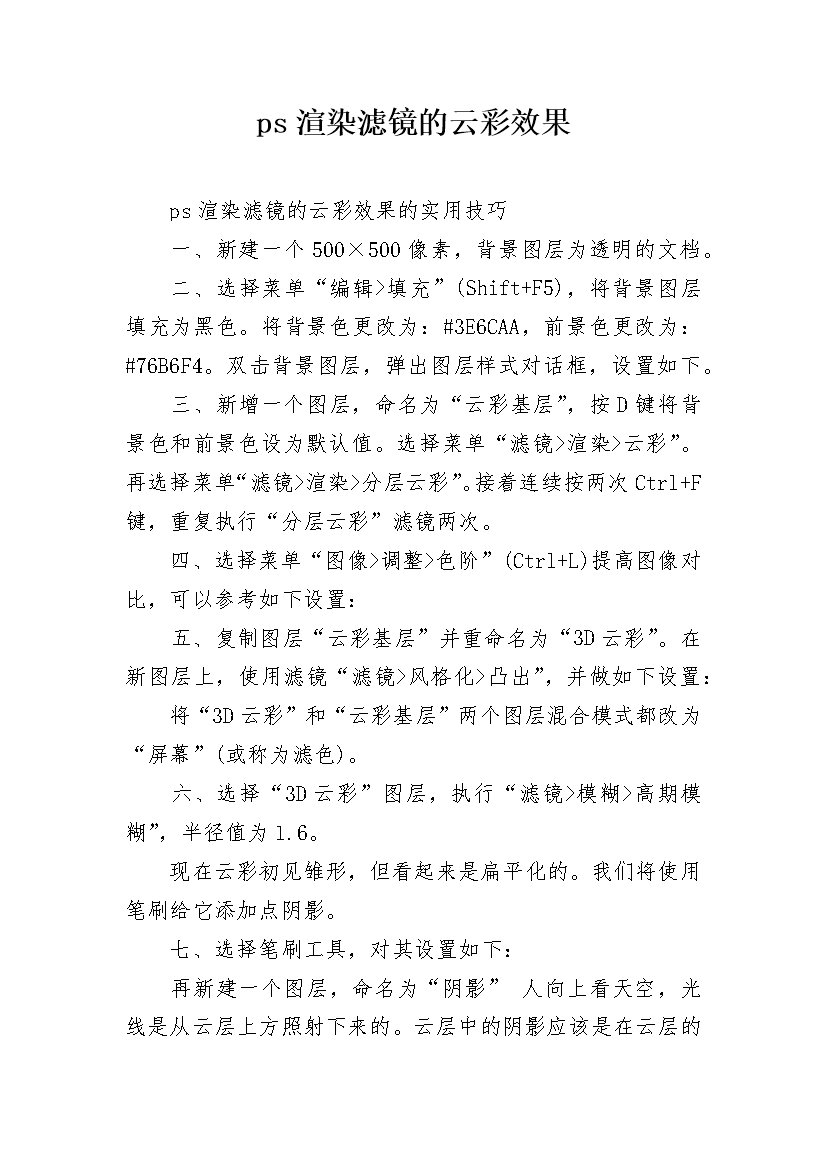
ps渲染滤镜的云彩效果.docx
ps渲染滤镜的云彩效果ps渲染滤镜的云彩效果的实用技巧一、新建一个500×500像素,背景图层为透明的文档。二、选择菜单“编辑>填充”(Shift+F5),将背景图层填充为黑色。将背景色更改为:#3E6CAA,前景色更改为:#76B6F4。双击背景图层,弹出图层样式对话框,设置如下。三、新增一个图层,命名为“云彩基层”,按D键将背景色和前景色设为默认值。选择菜单“滤镜>渲染>云彩”。再选择菜单“滤镜>渲染>分层云彩”。接着连续按两次Ctrl+F键,重复执行“分层云彩”滤镜两次。四、选择菜单“图像>调整>色

ps云彩滤镜教程_photoshop云彩滤镜怎么用.docx
ps云彩滤镜教程_photoshop云彩滤镜怎么用一、根据下面的设置创建新的ps文件。二、现在,我们开始绘制背景。点击渐变工具,选择径向渐变。图中1的颜色为#0b1538,2的颜色为#000000。三、完成上步之后,我们从文档中心向边缘拉出渐变,效果如下:四、为了画出月球我们使用椭圆工具:五、设置颜色为白色,首先我们测量月球需要多大的圆形,从图中1开始按住shift键到图2的地方拉出正圆。六、选择所有图层。七、切换移动工具点击菜单栏上方的水平对齐已经垂直对齐按钮。现在我们已经完美的对齐了。八、我们需要增加

PS渲染滤镜怎么使用.docx
PS渲染滤镜怎么使用PS渲染滤镜怎么使用可能许多网友都对这一款滤镜感到非常陌生,不过,学习好渲染滤镜的使用方法的话,丰富我们的设计技能,也会为设计增添更多的表现形式哦!Render(渲染)滤镜使图像产生三维映射云彩图像,折射图像和模拟光线反射,还可以用灰度文件创建纹理进行填充。1、3DTransform(3D变换滤镜)作用:将图像映射为立方体,球体和圆柱体,并且可以对其中的图像进行三维旋转,此滤镜不能应用于CMYK和Lab模式的图像。调节参数:选择工具:可以选择线框并对其进行移动。直接选择工具:可以选择并

ps滤镜效果人物.docx
ps滤镜效果人物ps滤镜效果人物原图一、在Photoshop打开图像人物图片。快捷键CMD/Ctrl+J复制背景图层,选择“多边形套索工具”,在人像外围对其进行一个粗略的选取,选区建立完成后单击右键,选择“填充”,在弹出的对话框里选择“内容识别”后单击确定。再按Cmd/Ctrl+D键来取消选择,如果觉得得到的人像还不够精细的话可以用“仿制图章工具”来进行修补。二、转到图层面板,点击最上面的图层前面的眼睛图标,隐藏第一个图层。然后选择下面的“背景”图层,在工具面板中选择“魔术棒工具”,选择“添加到选区”,容
