
将Word自动生成的自动编号转换成可以编辑的静态编号.pdf

一吃****昕靓
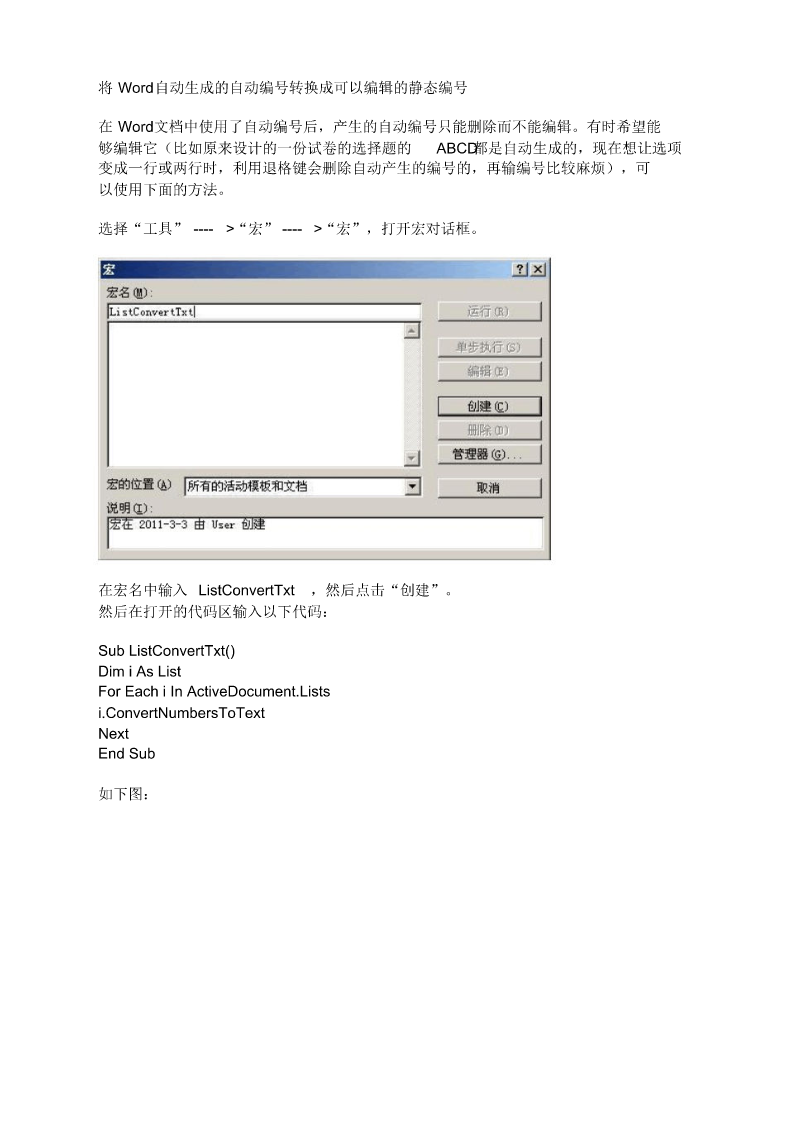
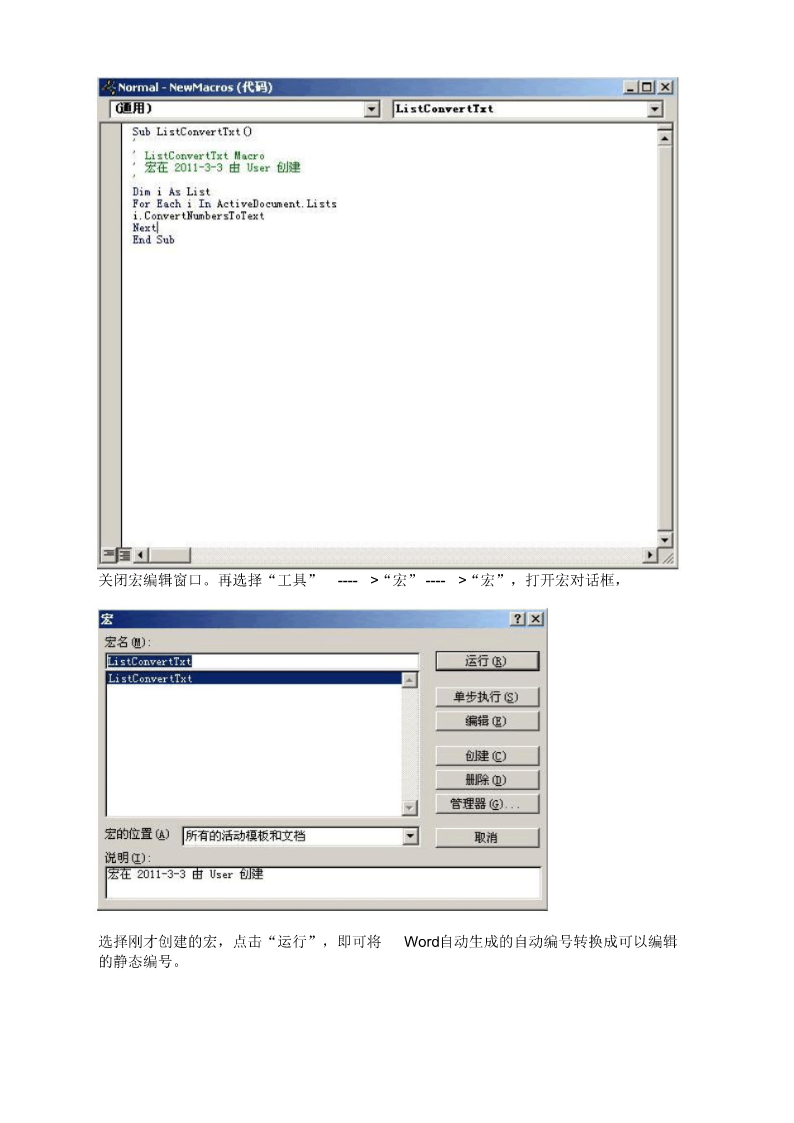
在线预览结束,喜欢就下载吧,查找使用更方便
相关资料
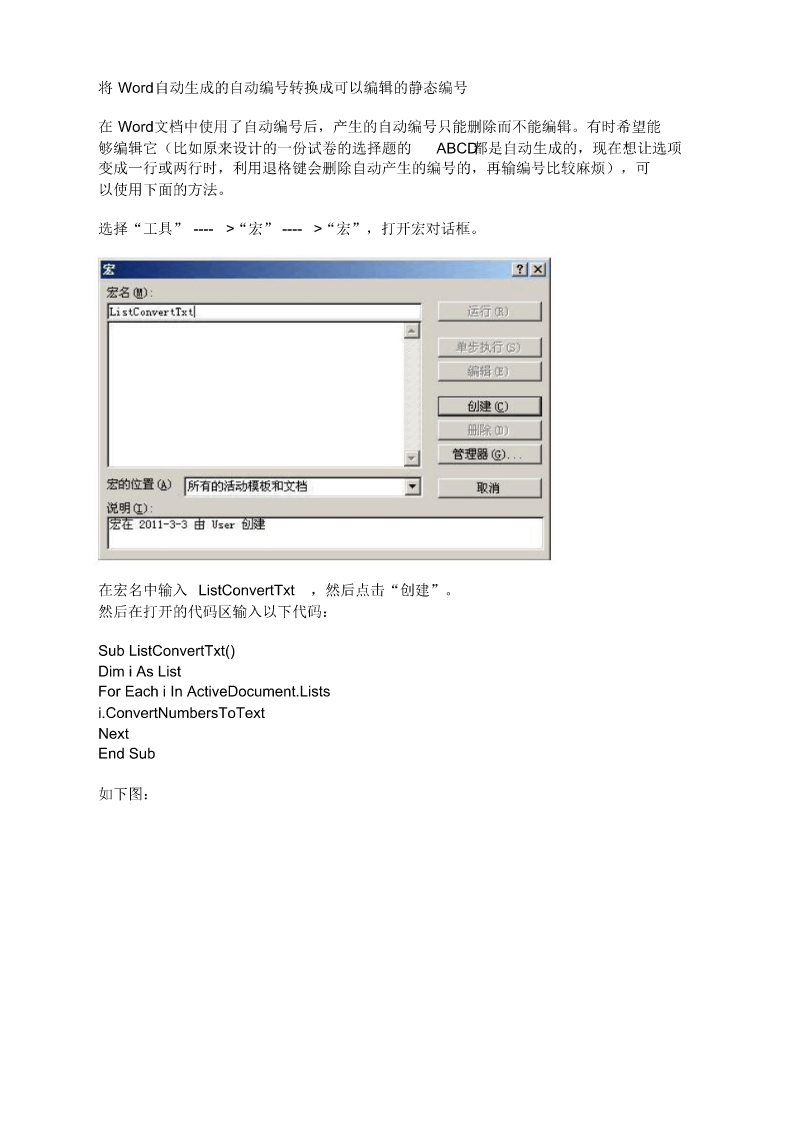
将Word自动生成的自动编号转换成可以编辑的静态编号.pdf

word如何自动生成标题编号.docx
word如何自动生成标题编号步骤一:打开OfficeWord应用程序,新建一份空白文档,在文档中输入如下图所示的测试文字。(注:标题1_*对应样式标题1,标题2_*对应样式标题2...依此类推)步骤二:点击“开始”菜单->“段落”->“多级列表”->“定义新的列表样式”。如下图所示:步骤三:在弹出的“定义新的列表样式”对话框中设置属性的名称(该名称可以任意设置成容易理解和记忆的名称)。步骤四:点击“定义新的列表样式”对话框下方的“格式”按钮,选择“编号”。步骤五:在弹出的对话框中,点击左下方的“更多”按钮

自动编号与自动生成目录教程.doc
自动编号与自动生成目录教程自动编号与自动生成目录很适合于结构复杂的大型文档的编写,掌握此方法后,可以让你编写结构复杂的大型文档事半功倍。学习此教程前必须对标题、样式及大纲级别有所了解,标题就是类似于第一章XXX,第一节XXX等这样的。样式就是具有一些文字属性(格式)的集合,通过样式,可以把文字很方便地设置成你需要的格式。大纲级别举例来说:在一篇文档中,第一章XXX对应的大纲级别就是一级,第一节XXX对应的大纲级别就是二级,以此类推。以上是本人对这几个概念的理解,不正确的地方请指正。关于标题、样式及大纲的详

word如何设置标题自动生成编号.docx
word如何设置标题自动生成编号下面左图为未设置之前的样式,右图为设置了自动编号的图片,可以进行对比。现在介绍实现方法,先将各级标题设置成对应的标题格式,详见下图然后,点击菜单栏的多级列表,选择定义新的多级列表,见下图接着出现了对话框,这一步的设置比较多,多操作几次,就熟悉了,其中也有些小的技巧。先点击左边的级别1,然后在右边的红框内将级别1链接到级别1,同理,对级别2到级别4,同样操作,操作完成之后,就可在在中间的预览窗口看到,标题已变成“第1章、1.1、1.1.1、1.1.1.1”。点击确定即可。在输

Word编辑时如何取消自动编号.doc
Word编辑时如何取消自动编号Word对我们来说太好了,不过有时好过了头。俗话说“过犹不及”,我们该怎么敲打一下Word中的“过”?就拿自动编号来说说吧。Word的“自动编号”就是在每次换行时,自动为新段落添加编号,而且即使添删段落,自动编号也能自动改动编号。但由于我们有时并不需要Word这个自做多情的殷勤,那又怎么取消它呢?一、按键取消(1)最简单的,就是在换行后,用每天常用的退格键删除一下,但只能取得一时之效,下面的段落不需要时,难道还要反复删除吗?(2)暂时的,取消自动编号吧,可以在换行时按“Shi
