
word如何自动生成标题编号.docx

萌运****魔王


在线预览结束,喜欢就下载吧,查找使用更方便
相关资料

word如何自动生成标题编号.docx
word如何自动生成标题编号步骤一:打开OfficeWord应用程序,新建一份空白文档,在文档中输入如下图所示的测试文字。(注:标题1_*对应样式标题1,标题2_*对应样式标题2...依此类推)步骤二:点击“开始”菜单->“段落”->“多级列表”->“定义新的列表样式”。如下图所示:步骤三:在弹出的“定义新的列表样式”对话框中设置属性的名称(该名称可以任意设置成容易理解和记忆的名称)。步骤四:点击“定义新的列表样式”对话框下方的“格式”按钮,选择“编号”。步骤五:在弹出的对话框中,点击左下方的“更多”按钮

word如何设置标题自动生成编号.docx
word如何设置标题自动生成编号下面左图为未设置之前的样式,右图为设置了自动编号的图片,可以进行对比。现在介绍实现方法,先将各级标题设置成对应的标题格式,详见下图然后,点击菜单栏的多级列表,选择定义新的多级列表,见下图接着出现了对话框,这一步的设置比较多,多操作几次,就熟悉了,其中也有些小的技巧。先点击左边的级别1,然后在右边的红框内将级别1链接到级别1,同理,对级别2到级别4,同样操作,操作完成之后,就可在在中间的预览窗口看到,标题已变成“第1章、1.1、1.1.1、1.1.1.1”。点击确定即可。在输

word如何设置标题自动编号.docx
word如何设置标题自动编号方法/步骤1以下将以实例示意,下面左图为未设置之前的样式,右图为设置了自动编号的图片,可以进行对比。2现在介绍实现方法,先将各级标题设置成对应的标题格式,详见下图3然后,点击菜单栏的多级列表,选择定义新的多级列表,见下图4接着出现了对话框,这一步的设置比较多,多操作几次,就熟悉了,其中也有些小的技巧。先点击左边的级别1,然后在右边的红框内将级别1链接到级别1,同理,对级别2到级别4,同样操作,操作完成之后,就可在在中间的预览窗口看到,标题已变成“第1章、1.1、1.1.1、1.

word如何设置标题自动编号_1.docx
word如何设置标题自动编号方法/步骤1以下将以实例示意,下面左图为未设置之前的样式,右图为设置了自动编号的图片,可以进行对比。2现在介绍实现方法,先将各级标题设置成对应的标题格式,详见下图3然后,点击菜单栏的多级列表,选择定义新的多级列表,见下图4接着出现了对话框,这一步的设置比较多,多操作几次,就熟悉了,其中也有些小的技巧。先点击左边的级别1,然后在右边的红框内将级别1链接到级别1,同理,对级别2到级别4,同样操作,操作完成之后,就可在在中间的预览窗口看到,标题已变成“第1章、1.1、1.1.1、1.
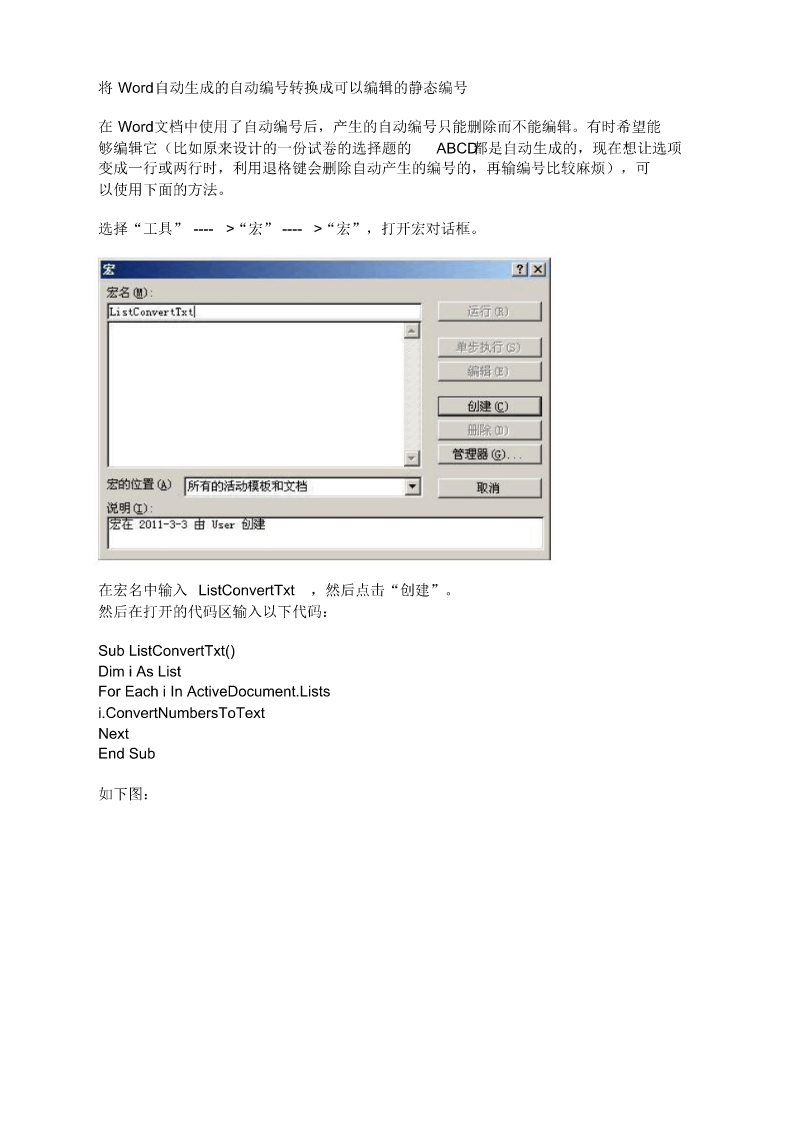
将Word自动生成的自动编号转换成可以编辑的静态编号.pdf
