
excel2010表格边框底纹怎么设置.docx

挥剑****天涯





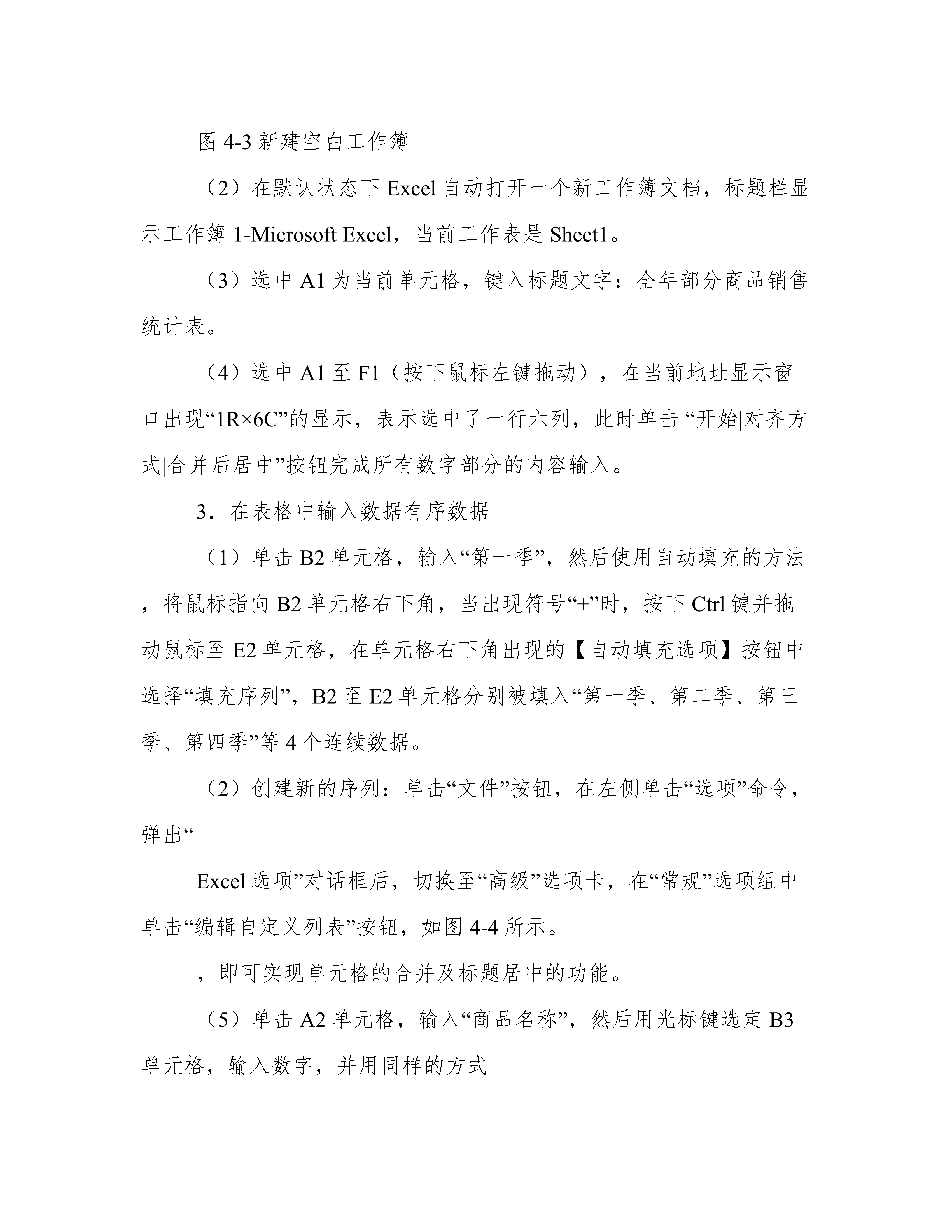
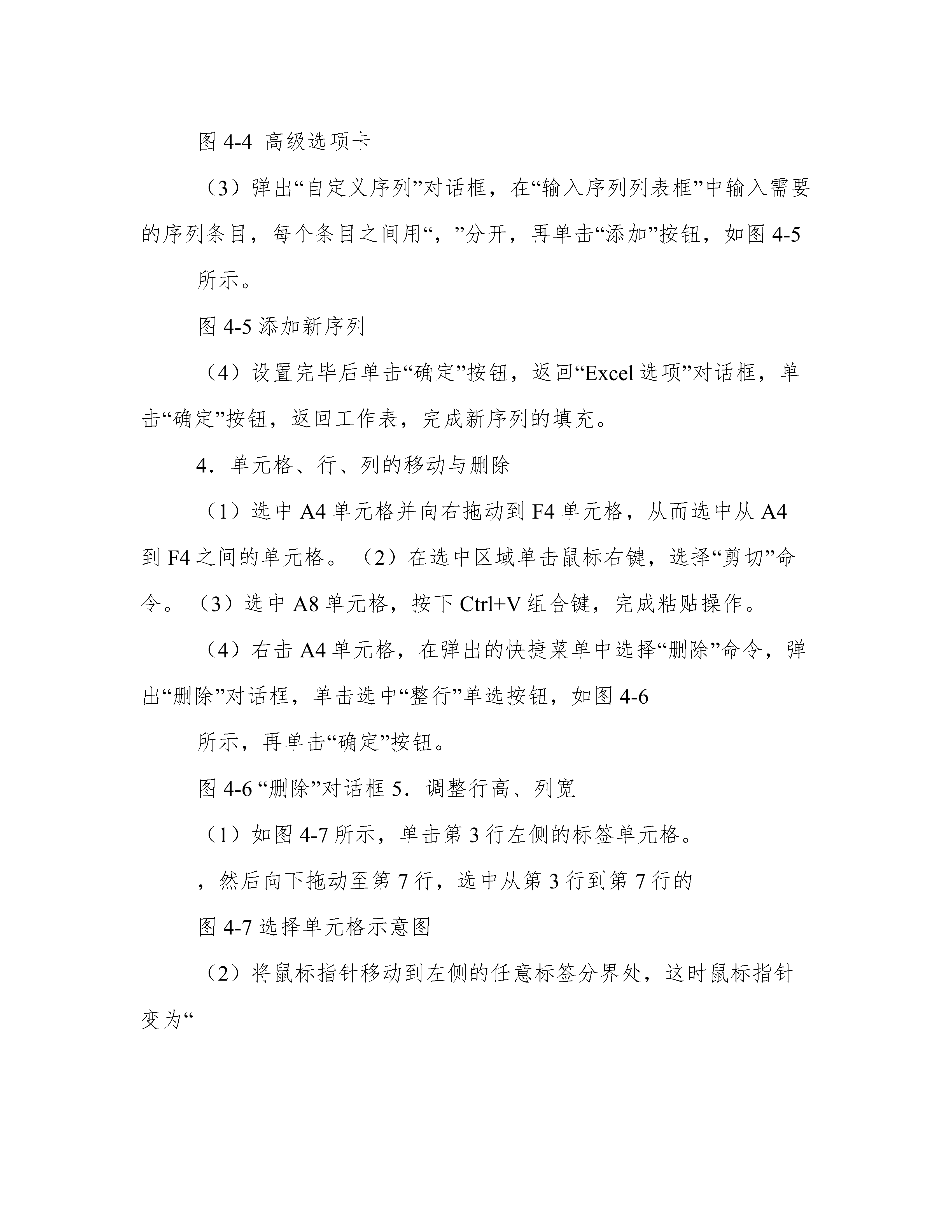
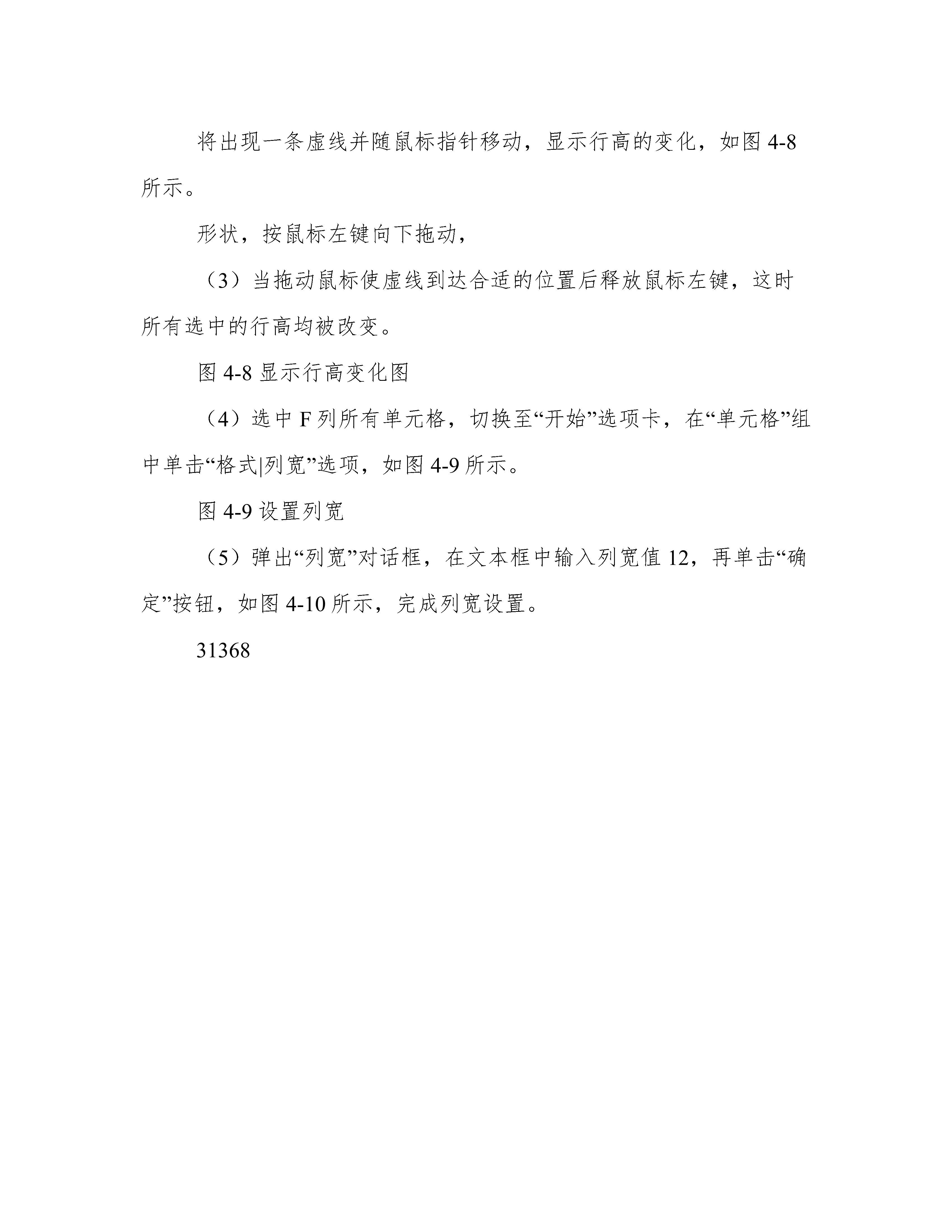
在线预览结束,喜欢就下载吧,查找使用更方便
相关资料
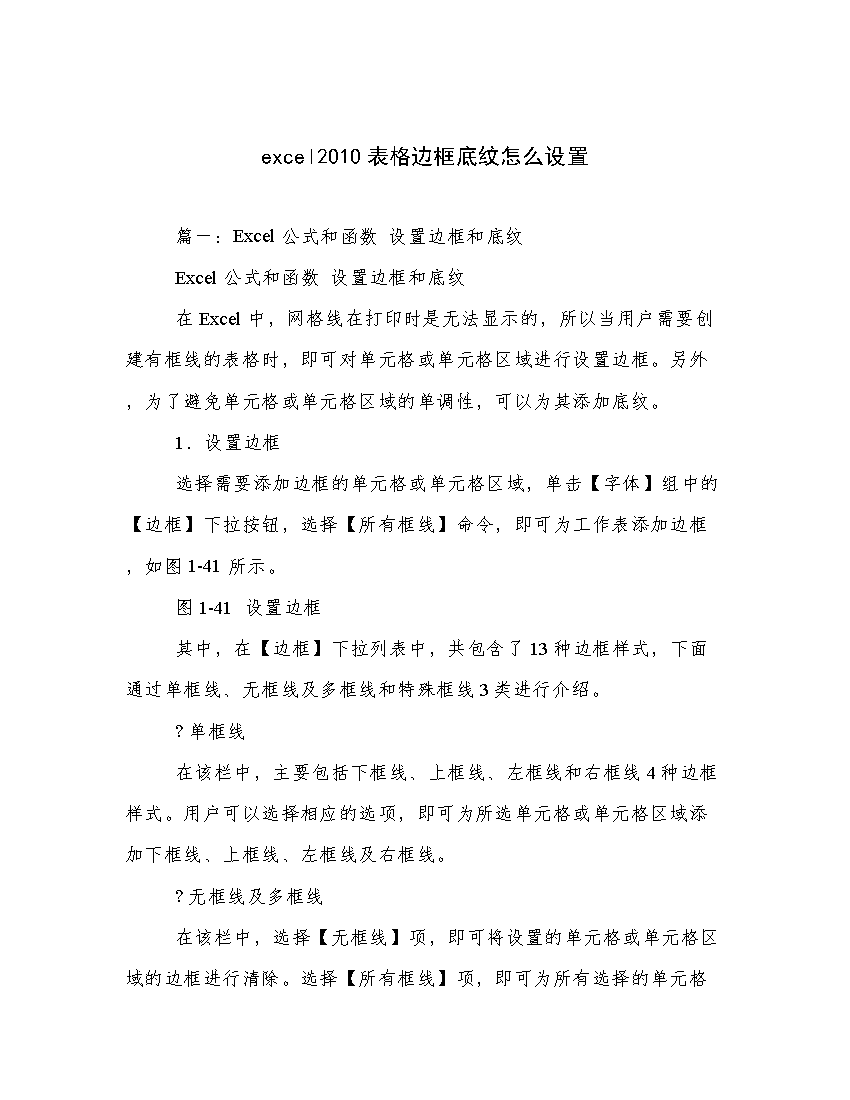
excel2010表格边框底纹怎么设置.docx
excel2010表格边框底纹怎么设置篇一:Excel公式和函数设置边框和底纹Excel公式和函数设置边框和底纹在Excel中,网格线在打印时是无法显示的,所以当用户需要创建有框线的表格时,即可对单元格或单元格区域进行设置边框。另外,为了避免单元格或单元格区域的单调性,可以为其添加底纹。1.设置边框选择需要添加边框的单元格或单元格区域,单击【字体】组中的【边框】下拉按钮,选择【所有框线】命令,即可为工作表添加边框,如图1-41所示。图1-41设置边框其中,在【边框】下拉列表中,共包含了13种边框样式,下面

excel2010表格底纹怎么设置.docx
excel2010表格底纹怎么设置篇一:Excel2010制作下拉选项及颜色的设置MicrosoftExcel2010制作单元格的下拉选项及颜色的设置图1首先鼠标选定需要生成下拉选择框的单元格;然后在功能区,找到数据选项并单击,进入数据功能页;第二步:找到数据有效性按钮并点击,选择数据有效性;图2:在弹出的数据有效性窗口中,在有效性条件下拉列表中选择序列图3:在来源的输入框中,将下拉选项的按钮名称键入到框中。如有多个选项则以”,”分开。图4:在完成下拉选项框的制作后该单元格就具有了下拉功能。但文字没有底部

excel2010边框底纹如何设置.docx
excel2010边框底纹如何设置篇一:手动设置EXCEL表格边框和底纹利用Excel制作的电子表格,默认情况下是没有边框的,通过预览就可以看到,如图1所示。不过,用户可以根据需要手动设置表格边框和底纹。第1步,选择需要设置边框和底纹的单元格或者系列单元格,单击右键,选择设置单元格格式菜单项,如图2所示。第2步,弹出设置单元格格式框,选择边框标签,在颜色中选择一种边框颜色,在样式中选择线的样式,如选线,则单击外边框按钮,将外边框设置为粗线。再在样式中选择一种细线,单击内部按钮,将表格内部单元格的边框设置为

excel2010表格如何添加边框和底纹.docx
excel2010表格如何添加边框和底纹篇一:手动设置EXCEL表格边框和底纹利用Excel制作的电子表格,默认情况下是没有边框的,通过预览就可以看到,如图1所示。不过,用户可以根据需要手动设置表格边框和底纹。第1步,选择需要设置边框和底纹的单元格或者系列单元格,单击右键,选择设置单元格格式菜单项,如图2所示。第2步,弹出设置单元格格式框,选择边框标签,在颜色中选择一种边框颜色,在样式中选择线的样式,如选线,则单击外边框按钮,将外边框设置为粗线。再在样式中选择一种细线,单击内部按钮,将表格内部单元格的边框

在Word边框和底纹对话框设置表格边框.docx
在Word2010“边框和底纹”对话框设置表格边框在Word2010中,用户不仅可以在“表格工具”功能区设置表格边框,还可以在“边框和底纹”对话框设置表格边框,操作步骤如下所述:第1步,打开Word2010文档窗口,在Word表格中选中需要设置边框的单元格或整个表格。在“表格工具”功能区切换到“设计”选项卡,然后在“表格样式”分组中单击“边框”下拉三角按钮,并在边框菜单中选择“边框和底纹”命令,如图2010081503所示。图2010081503选择“边框和底纹”命令第2步,在打开的“边框和底纹”对话框中
