
VMware虚拟机中Linux的安装.doc

胜利****实阿

1/10

2/10

3/10

4/10

5/10

6/10

7/10

8/10

9/10

10/10
亲,该文档总共28页,到这已经超出免费预览范围,如果喜欢就直接下载吧~
相关资料

VMware虚拟机中Linux的安装.doc
Linux的安装付志强本次《Linux操作系统的管理与配置》实训是在虚拟机上进行的。整个环境的搭建分为三个部分:虚拟机软件的安装、虚拟机的配置、Linux的安装。一、VMware虚拟机的安装由于要实现网络环境下Linux服务器的配置,所以选用了VMware。下载并运行VMware.Workstation.v7.0.1.227600,输入序列号后,完成VMware软件的安装。二、在VMware中配置Linux运行的硬件环境1、在VMware中新建虚拟机。2、选择自定义方式配置虚拟机。3、先不选择安装光盘的位
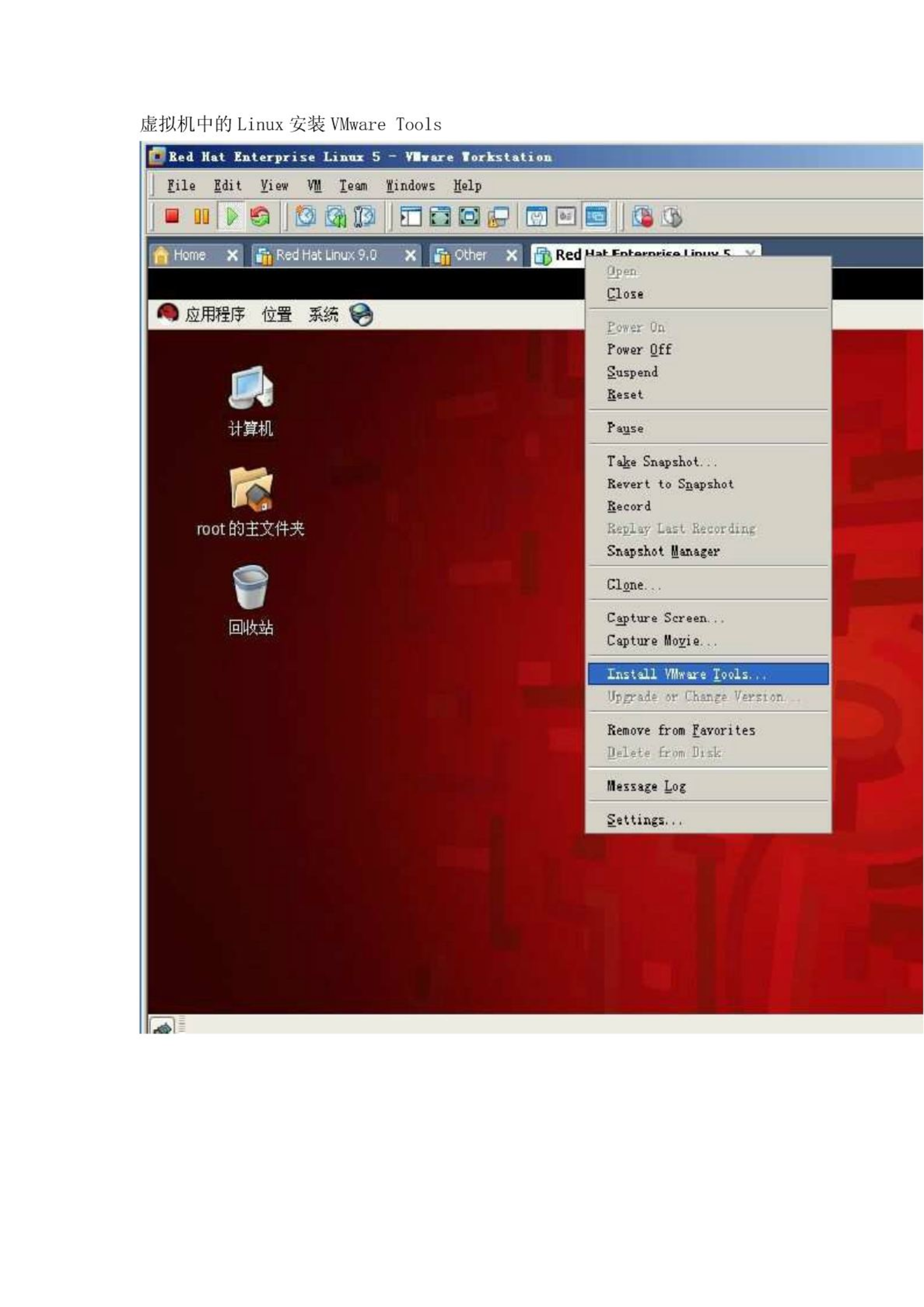
虚拟机中的LINUX安装VMWARE TOOLS.pdf

虚拟机中的LINUX安装VMWARE_TOOLS.pdf

虚拟机中的LINUX安装VMWARE_TOOLS方法.pdf

linux教程2.1 linux系统安装-vmware虚拟机安装与.ppt
整理ppt整理ppt整理ppt整理ppt整理ppt整理ppt整理ppt整理ppt整理ppt整理ppt整理ppt整理ppt
