
教师培训讲义PPT课件制作要点.ppt

飞舟****文章










亲,该文档总共42页,到这已经超出免费预览范围,如果喜欢就直接下载吧~
相关资料

教师培训讲义PPT课件制作要点.ppt
课件应用和使用要点1、什么是PowerPoint2、PowerPoint的启动与退出3、创建演示文稿4、演示文稿的基本操作5、艺术字6、演示文稿背景7、插入图片8、演示文稿效果9、插入声音10、添加视频11、动画效果PowerPoint2003介绍一、PowerPoint的启动与退出二、创建演示文稿2、根据“设计模板”创建文稿在“新建演示文稿”任务窗格中选择【根据设计模板】屏幕右侧显示出“幻灯片设计”任务窗格。设计模板是一种已编排好的母版式幻灯片它包括幻灯片的背景、装
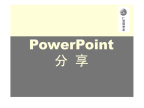
《制作培训讲义》PPT课件.ppt

骨干教师培训讲义PPT课件制作的基本原则.ppt
PPT课件制作的原则课件的作用课件的作用基本原则结构清晰明了不用无关的多媒体素材动画把握节奏抓住学生的注意力把握节奏抓住学生的注意力模板与色彩搭配模板与色彩搭配总结Thankyou!

教师PPT课件制作培训.ppt
Powerpoint(2007)课件制作初步课程目录使用PPT幻灯片效果PowerPoint简介PPT以其简单易学、制作周期短、支持媒体类型多、修改方便等优点,越来越成为大家首选的多媒体课堂教学表现形式。一、基础知识与基本操作背景操作方法:(具体操作见演示)设置背景时应注意的事项:背景示例艺术字:插入-图片-艺术字可以用来输入标题,比较醒目(文字宜简洁)文本框:插入-文本框-横排或竖排可以用来输入一般性的文本直接复制、粘贴还可以从其他文档、网页等地方直接复制文本进行粘贴文本插入见演示,插入文本应注意的事项

管理体系知识培训要点讲义ppt课件.ppt
管理体系知识培训要点讲授人:xxx2345678910111213141516171819202122232425262728293031323334353637383940414243
