
基于Linux系统的USB摄像头视频播放实现.docx

快乐****蜜蜂



在线预览结束,喜欢就下载吧,查找使用更方便
相关资料

基于Linux系统的USB摄像头视频播放实现.docx
基于Linux系统的USB摄像头视频播放实现基于Linux系统的USB摄像头视频播放实现摄像头是我们生活中常见的设备,它可以将实时影像转化为电子信号,并传输到计算机中进行处理。在Linux系统下,我们可以通过使用相应的驱动程序和应用软件来实现对USB摄像头的视频播放。一、Linux系统的摄像头驱动支持在使用USB摄像头之前,首先要确保操作系统支持相应的驱动程序。Linux系统中的驱动程序可以通过内核来提供,也可以通过第三方驱动程序来实现。一般来说,常见的USB摄像头都已经在Linux内核中提供了对应的驱动
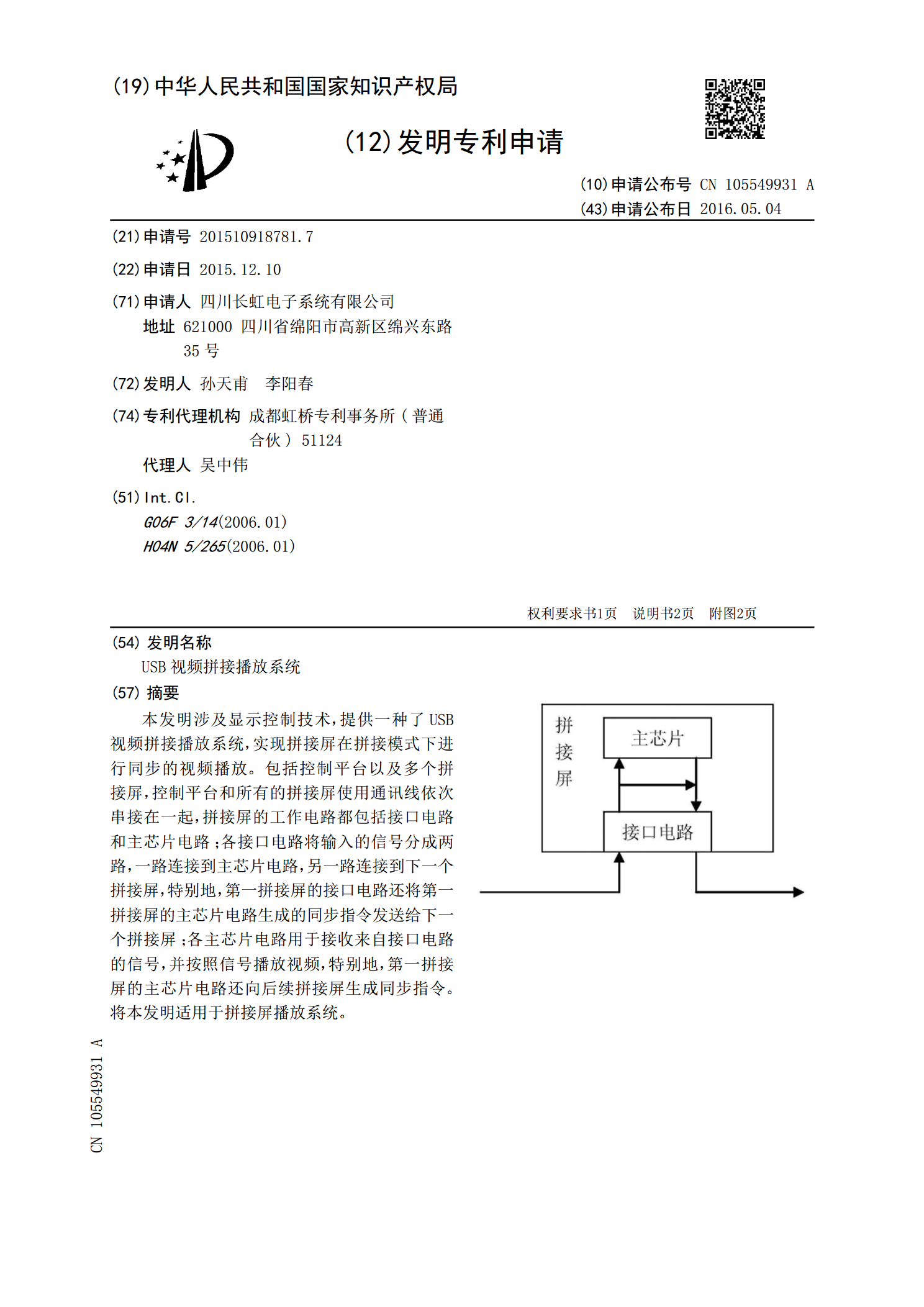
USB视频拼接播放系统.pdf
本发明涉及显示控制技术,提供一种了USB视频拼接播放系统,实现拼接屏在拼接模式下进行同步的视频播放。包括控制平台以及多个拼接屏,控制平台和所有的拼接屏使用通讯线依次串接在一起,拼接屏的工作电路都包括接口电路和主芯片电路;各接口电路将输入的信号分成两路,一路连接到主芯片电路,另一路连接到下一个拼接屏,特别地,第一拼接屏的接口电路还将第一拼接屏的主芯片电路生成的同步指令发送给下一个拼接屏;各主芯片电路用于接收来自接口电路的信号,并按照信号播放视频,特别地,第一拼接屏的主芯片电路还向后续拼接屏生成同步指令。将本

基于Linux平台USB视频设备驱动技术的研究与实现.docx
基于Linux平台USB视频设备驱动技术的研究与实现摘要近年来,USB视频设备成为越来越多用户的选择,其广泛应用于摄像头、视频聊天等领域。本文着重研究基于Linux平台的USB视频设备驱动技术,深入探讨驱动程序的实现与优化方法。在实践中,我们使用了常见的开发工具和技术,通过对驱动程序的调试和优化,实现了对USB视频设备的稳定驱动,提高了其可靠性和性能。关键字:USB视频设备,Linux平台,驱动技术,优化方法1.引言随着技术的发展和应用范围的扩大,USB视频设备在人们生活中的应用越来越广泛。该设备在日常生

基于Linux系统的USB主机接口设计与实现.docx
基于Linux系统的USB主机接口设计与实现USB(UniversalSerialBus)是当前电脑和外围设备连接最常用的接口之一,在Linux系统中,USB接口也被广泛应用。本文将围绕着基于Linux系统的USB主机接口设计与实现展开,分别从以下三个方面进行探讨:1.USB主机接口概述2.基于Linux系统的USB主机接口设计3.基于Linux系统的USB主机接口实现##1.USB主机接口概述首先,我们来了解一下USB主机接口的基本概念。USB主机接口是指连接到USB总线上的,能够控制其他USB设备的接

基于USB摄像头的嵌入式视频监控系统.doc
北京石材翻新公司www.bjltwybj.comdtq摘要:在嵌入式环境下设计开发了一套基于USB摄像头的视频监控系统。系统通过V4L接口从USB摄像头采集图像,借助QT图形库实现视频播放;通过OSS接口实现音频数据的采集与播放;同时能将音视频信息录制成通用的AVI格式文件保存到U盘中。实验表明系统的设计方案和实现技术是可行的。中国论文网关键词:嵌入式系统;视频监控;USB摄像头;V4L接口中图分类号:TP391文献标识码:A文章编号:1009-3044(2012)22-5459-04EmbeddedVi
