
Access查询设计.ppt

lj****88
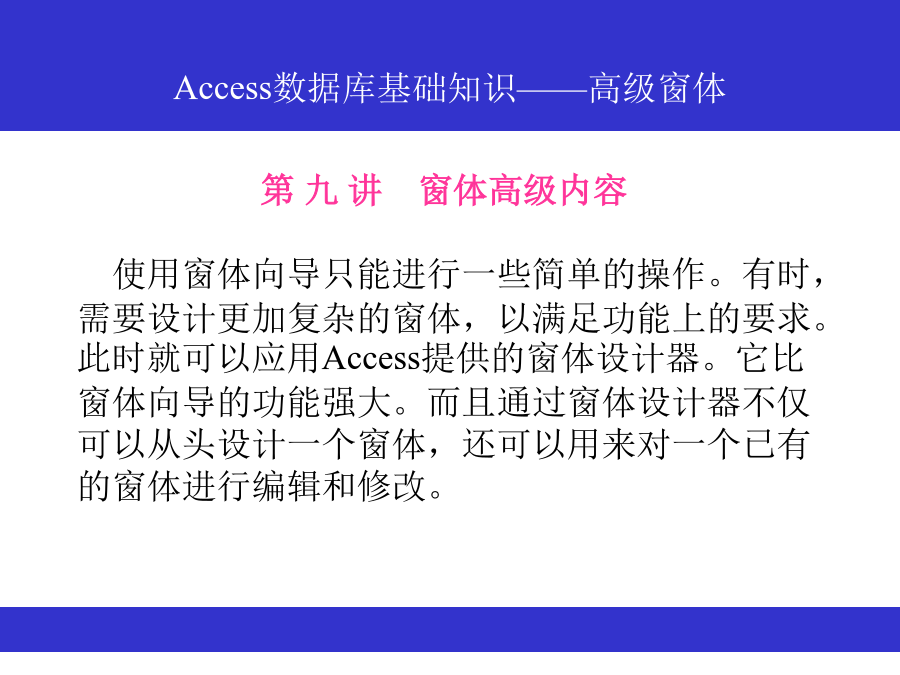
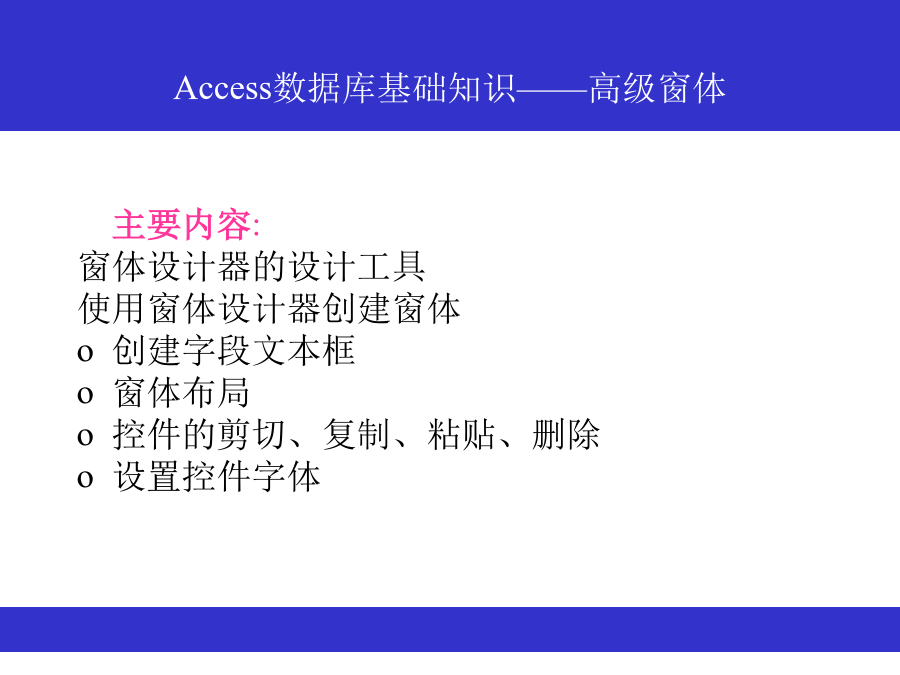
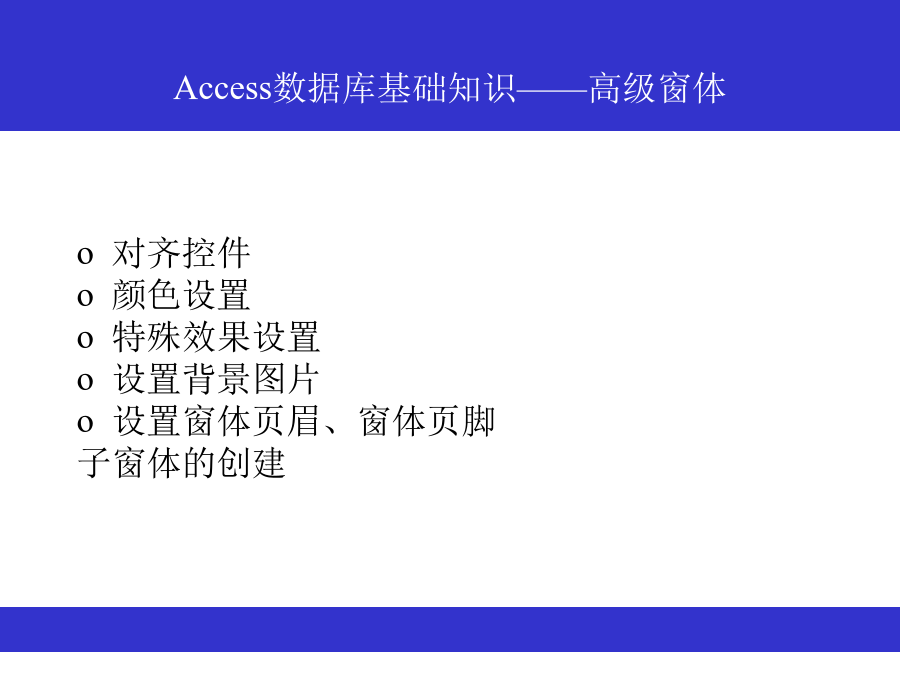
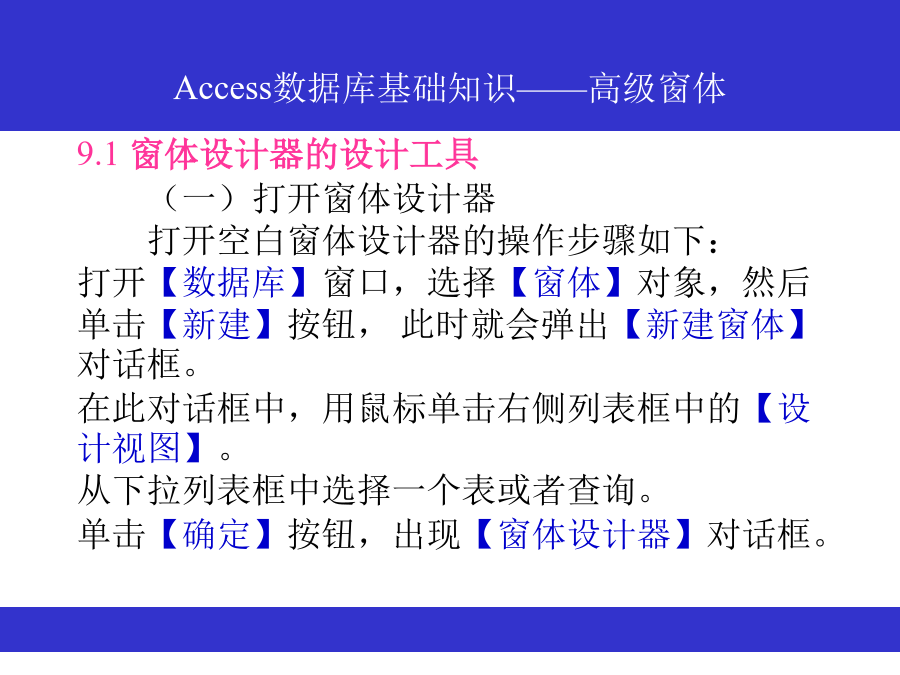

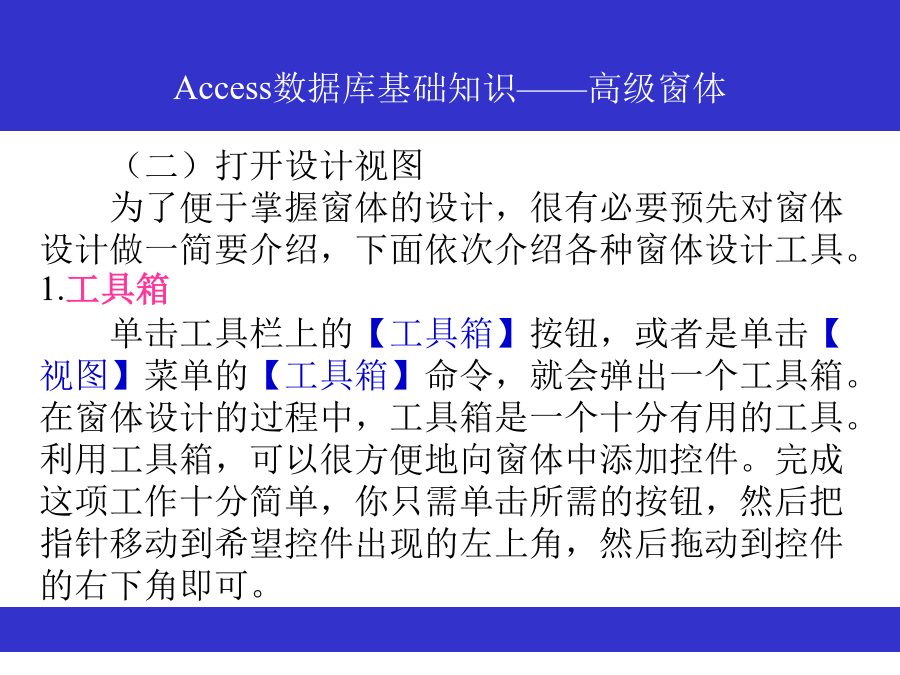



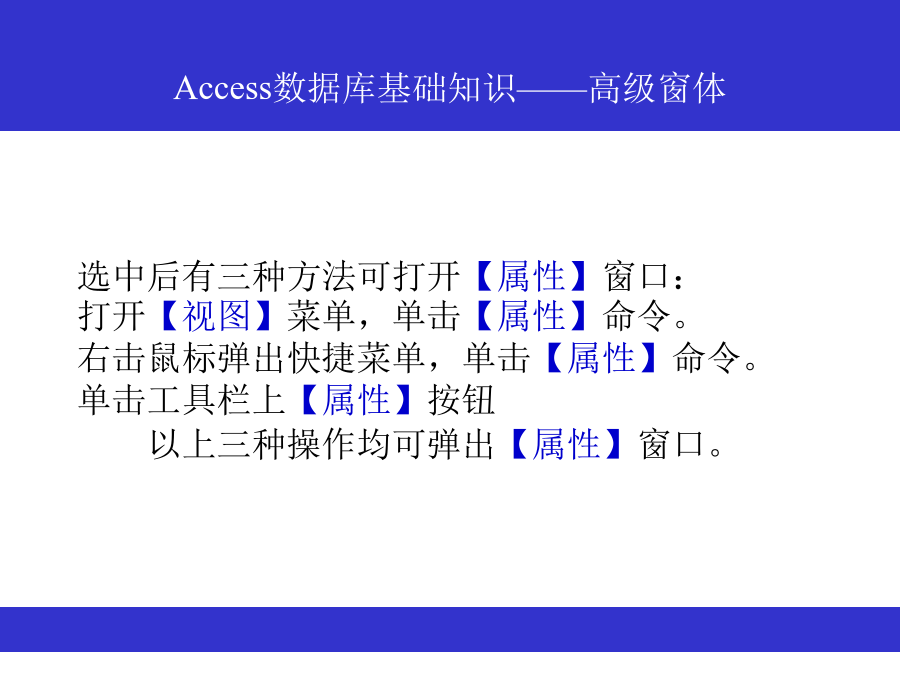
亲,该文档总共37页,到这已经超出免费预览范围,如果喜欢就直接下载吧~
相关资料

Access查询设计.ppt
第九讲窗体高级内容使用窗体向导只能进行一些简单的操作。有时,需要设计更加复杂的窗体,以满足功能上的要求。此时就可以应用Access提供的窗体设计器。它比窗体向导的功能强大。而且通过窗体设计器不仅可以从头设计一个窗体,还可以用来对一个已有的窗体进行编辑和修改。主要内容:窗体设计器的设计工具使用窗体设计器创建窗体o创建字段文本框o窗体布局o控件的剪切、复制、粘贴、删除o设置控件字体o对齐控件o颜色设置o特殊效果设置o设置背景图片o设置窗体页眉、窗体页脚子窗体的创建9.1窗体设计器的设计工具(一)打开窗体设计器

Access查询设计0.ppt
第九讲窗体高级内容使用窗体向导只能进行一些简单的操作。有时,需要设计更加复杂的窗体,以满足功能上的要求。此时就可以应用Access提供的窗体设计器。它比窗体向导的功能强大。而且通过窗体设计器不仅可以从头设计一个窗体,还可以用来对一个已有的窗体进行编辑和修改。主要内容:窗体设计器的设计工具使用窗体设计器创建窗体o创建字段文本框o窗体布局o控件的剪切、复制、粘贴、删除o设置控件字体o对齐控件o颜色设置o特殊效果设置o设置背景图片o设置窗体页眉、窗体页脚子窗体的创建9.1窗体设计器的设计工具(一)打开窗体设计器
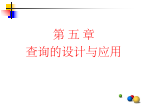
ACCESS查询的设计与应用.ppt
第五章查询的设计与应用查询是进行数据检索并对数据进行分析、计算、更新及其它加工处理的数据库对象。查询是通过一个或多个表中提取数据并进行加工处理而生成的。查询结果可以作为窗体、报表或数据访问页等其它数据库对象的数据源。利用查询可以选择一组满足指定条件的记录,还可以将不同表中的信息组合起来,提供一个相关数据项的统一视图。第一节查询的种类与应用在设计数据库时,常常把数据分类,并分别存放在多个表中,但在使用时需要检索一个或多个表中符合条件的数据。查询实际上就是将这些分散的数据再集中起来。查询在数据库中保存的时候,

access实验查询设计.docx
实验目的及要求:1.理解查询的概念与功能。2.掌握查询条件的表示方法。3.掌握创建各种查询的方法。实验的详细操作步骤:利用简单查询向导,查询商品供应信息,要求显示商品名、最大供应量、最小供应量和平均供应数量,并设置平均供应数量的小数位数为1。利用简单查询向导,查询商品供应信息,要求显示商品名、最大供应数量、最小供应数量和平均供应数量,并设置平均供应数量的小数位数为1。打开“商品供应”数据库/选择“创建”选项卡/点击查询中的“查询向导”/选中“简单查询向导”,点击商品表中的“商品名”、供应表中的“供应数量”

Access 2003:4.7、删除查询设计.ppt
4.7、删除查询设计如果需要从数据库的某一个数据表中有规律地成批删除一些记录,可以使用删除查询来满足这个需求。如果将Access删除查询对象的功能与xBase所支持的相关语句做一个比较,可以看到Access删除查询对象所能够实现的功能等同于xBase中的Delete语句和Pack语句的组合。应用删除查询对象成批地删除数据表中的记录,应该指定相应的删除条件,否则就会删除数据表中的全部数据。这就是说,删除查询对象必需包含有对应的删除条件,而这个删除条件称为准则。由于Access删除查询对象的特点,其间包含的记
