
PPT使用技巧大全推荐文档.ppt

ca****ng
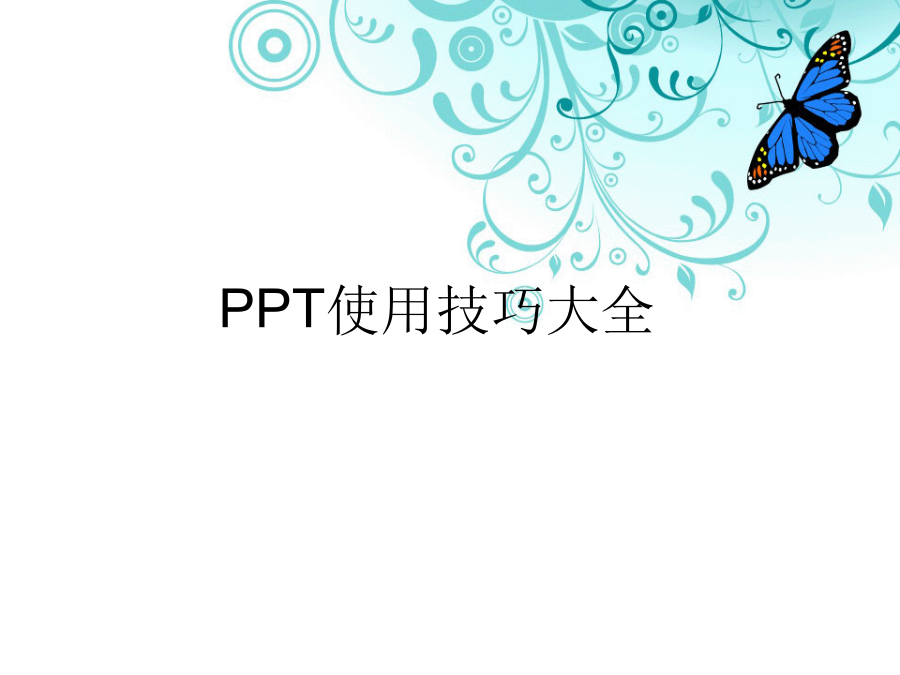

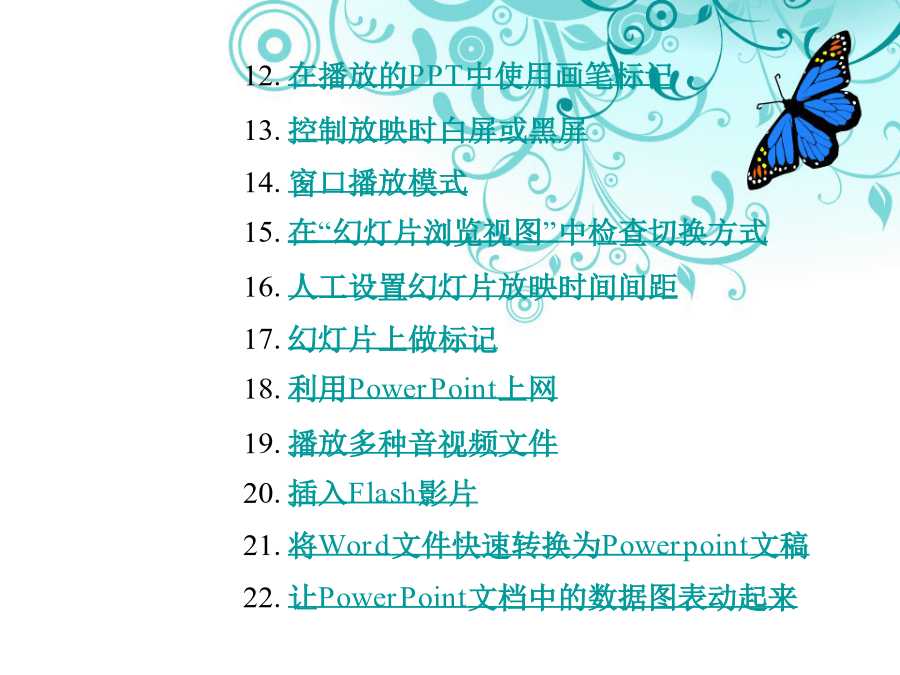

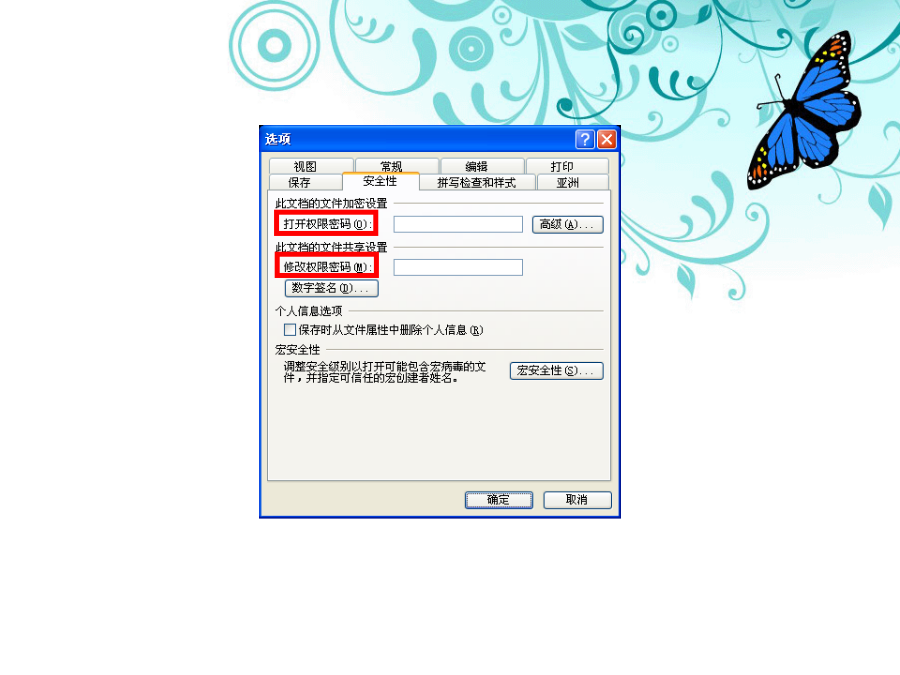


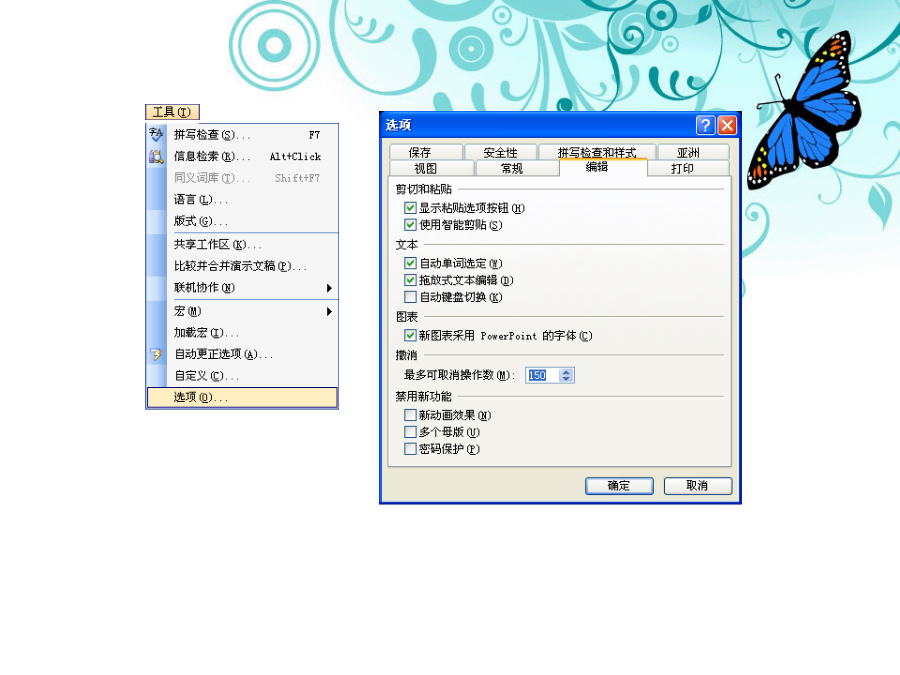


亲,该文档总共48页,到这已经超出免费预览范围,如果喜欢就直接下载吧~
相关资料

PPT使用技巧大全推荐文档.ppt
PPT使用技巧大全保护你的PowerPoint演示文稿重复上一动作(F4键)更改Undo的次数幻灯片自动更新日期与时间让文字闪烁不停计算字数、段落放映时指定跳到某张幻灯片放映时进到下一张幻灯片放映时退到上一张幻灯片终止幻灯片放映放映时鼠标指针的隐藏与显现在播放的PPT中使用画笔标记控制放映时白屏或黑屏窗口播放模式在“幻灯片浏览视图”中检查切换方式人工设置幻灯片放映时间间距幻灯片上做标记利用PowerPoint上网播放多种音视频文件插入Flash影片将Word文件快速转换为Powerpoint文稿让Powe

POWERPOINT使用技巧大全-PPT使用技巧大全.pdf

(完整版)hypermesh使用技巧大全-推荐文档.doc
1请问Hypermesh里面公英制的设置在哪里啊?答:永久菜单里的option。2Hypermesh的缺省单位是什么?答:吨,mm和s。3hypermesh11.0怎么改默认路径?答:右击Hypermesh的快捷方式,属性里面修改起始位置。4能否讲解一下aspect,skew,max(min)angle这些选项的含义?答:aspect(长宽比,无量纲):检查单元的最长边和最短边之比的;skew(没有翻译,单位角度):检查四边形单元的两对三角形所夹的角,取最大值,三角形是没有的;angle(角度,单位角度)

(完整)officeword使用技巧大全(超全)-推荐文档.doc
不收藏不行的word使用技巧大全三招去掉页眉那条横线1、在页眉中,在“格式”-“边框和底纹”中设置表格和边框为“无”,应用于“段落”2、同上,只是把边框的颜色设置为白色(其实并没有删的,只是看起来没有了,呵呵)3、在“样式”栏里把“页眉”换成“正文”就行了——强烈推荐!会多出--(两个横杠)这是用户不愿看到的,又要多出一步作删除--解决方法:替换时在前引号前加上一个空格问题就解决了插入日期和时间的快捷键Alt+Shift+D:当前日期Alt+Shift+T:当前时间批量转换全角字符为半角字符首先全选。然后

(完整版)hypermesh使用技巧大全-推荐文档.doc
1请问Hypermesh里面公英制的设置在哪里啊?答:永久菜单里的option。2Hypermesh的缺省单位是什么?答:吨,mm和s。3hypermesh11.0怎么改默认路径?答:右击Hypermesh的快捷方式,属性里面修改起始位置。4能否讲解一下aspect,skew,max(min)angle这些选项的含义?答:aspect(长宽比,无量纲):检查单元的最长边和最短边之比的;skew(没有翻译,单位角度):检查四边形单元的两对三角形所夹的角,取最大值,三角形是没有的;angle(角度,单位角度)
