
solidworks案例教程《风扇叶片建模》.ppt

lj****88

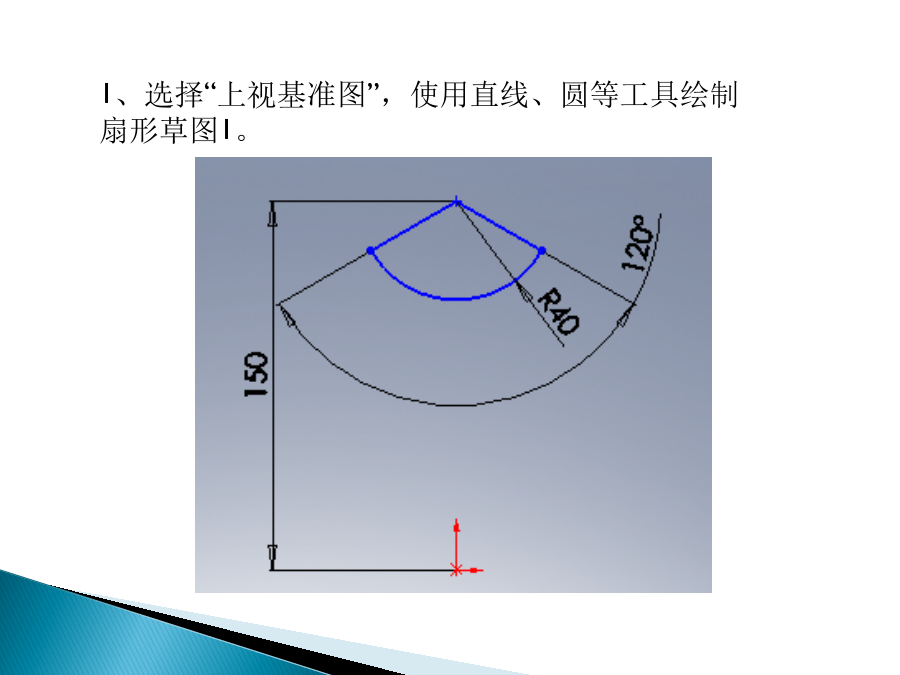
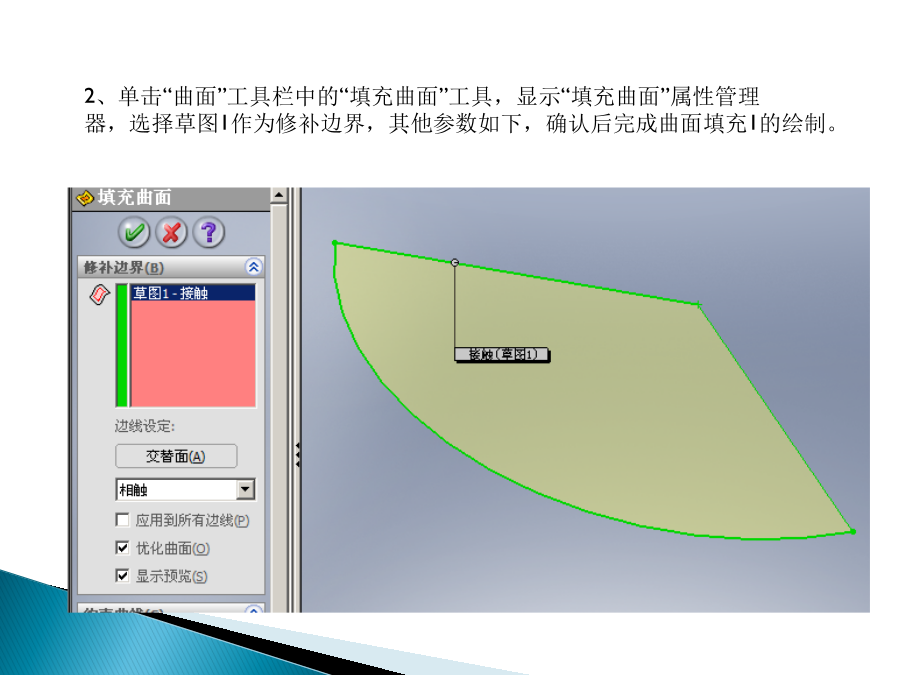
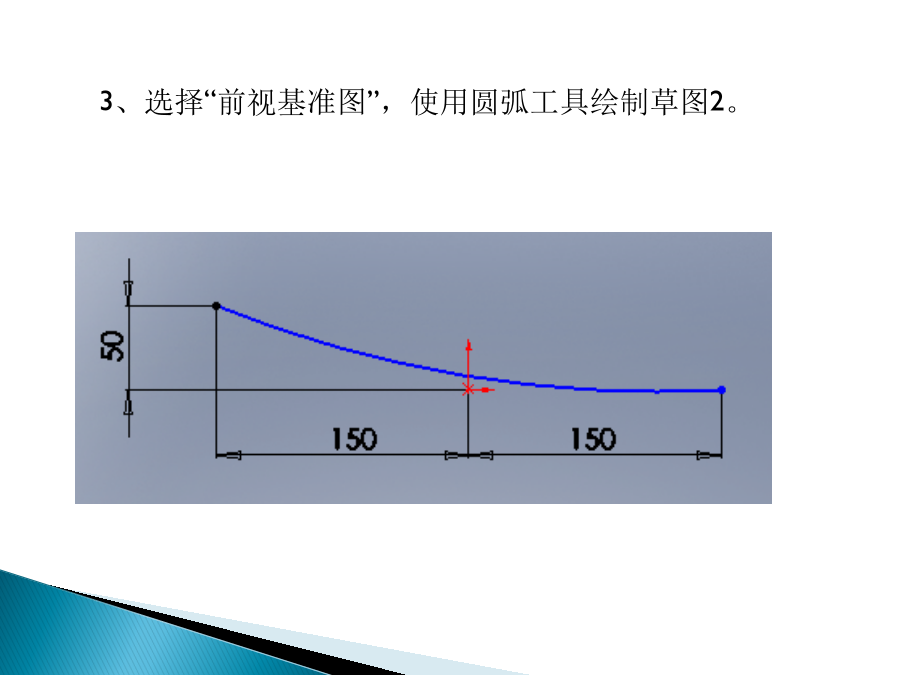
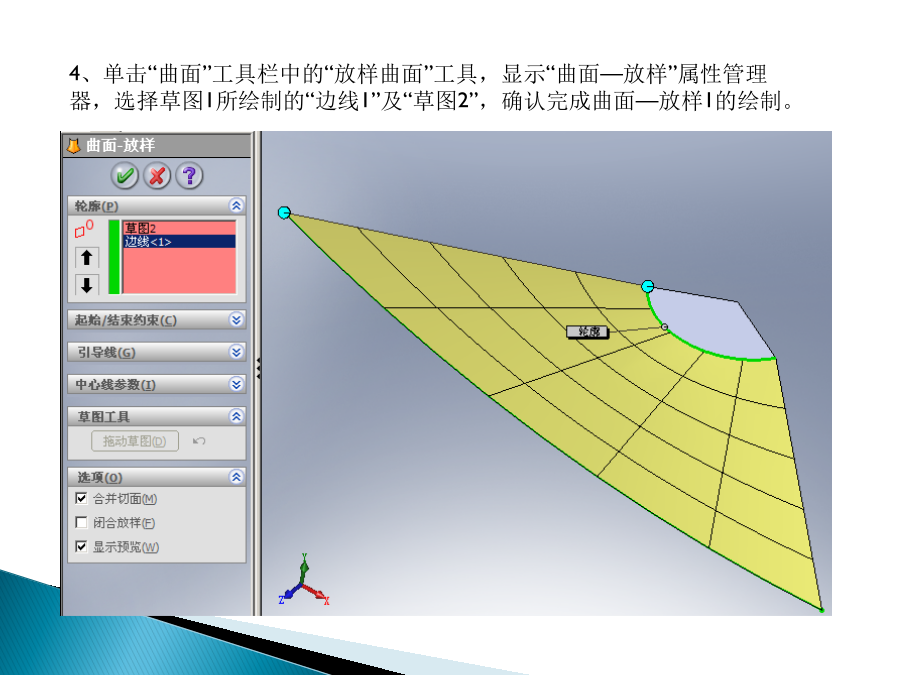
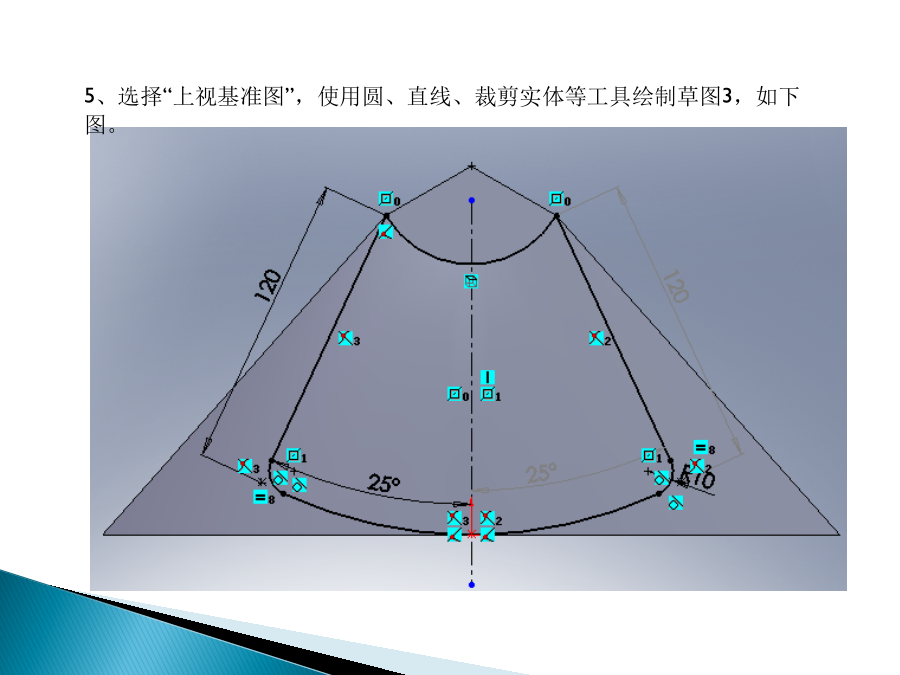
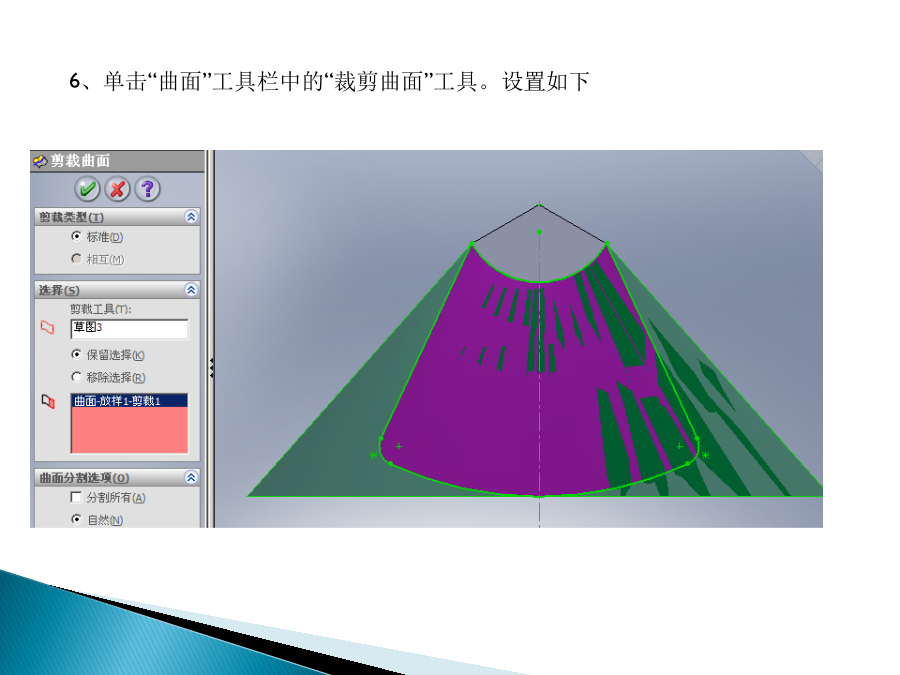
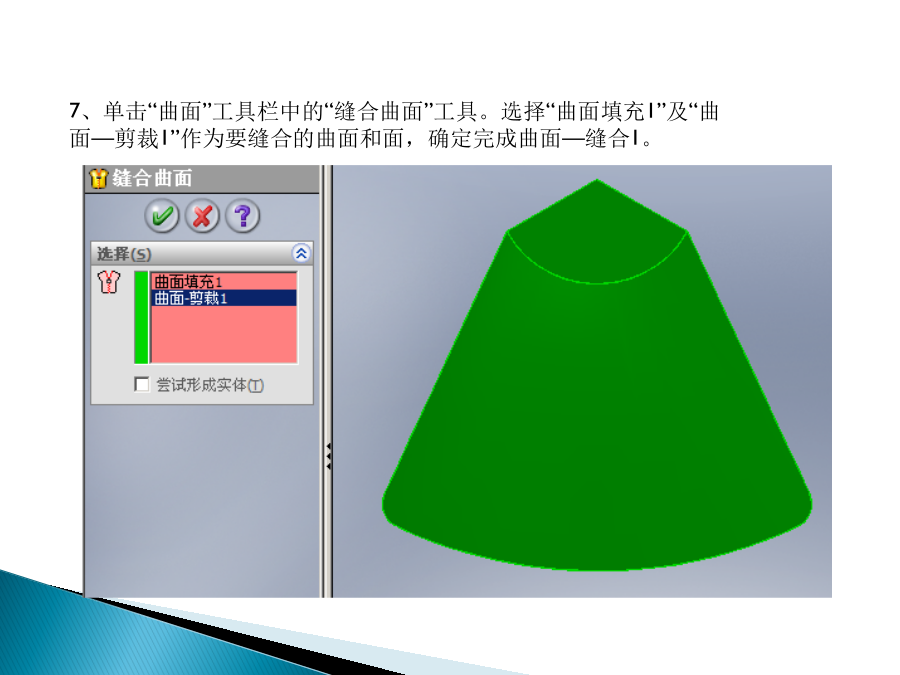

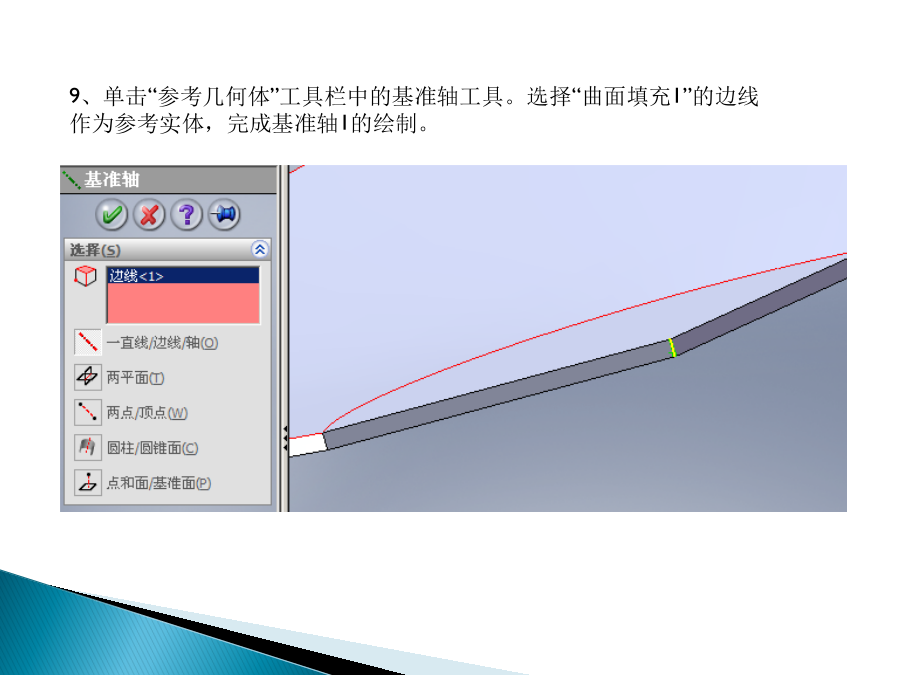
亲,该文档总共15页,到这已经超出免费预览范围,如果喜欢就直接下载吧~
相关资料

solidworks案例教程《风扇叶片建模》.ppt
风扇叶片建模1、选择“上视基准图”,使用直线、圆等工具绘制扇形草图1。2、单击“曲面”工具栏中的“填充曲面”工具,显示“填充曲面”属性管理器,选择草图1作为修补边界,其他参数如下,确认后完成曲面填充1的绘制。3、选择“前视基准图”,使用圆弧工具绘制草图2。4、单击“曲面”工具栏中的“放样曲面”工具,显示“曲面—放样”属性管理器,选择草图1所绘制的“边线1”及“草图2”,确认完成曲面—放样1的绘制。5、选择“上视基准图”,使用圆、直线、裁剪实体等工具绘制草图3,如下图。7、单击“曲面”工具栏中的“缝合曲面”

solidworks案例教程菊花建模.pptx
会计学1、选取前视基准面,使用样条曲线和标注等功能,绘制草图1。2、单击曲面工具栏中的“旋转曲面”工具,选择垂直中心线作为旋转轴,设置角度为360度,确定后完成曲面-旋转1。3、选取前视基准面,使用样条曲线和标注等功能,绘制草图2。4、单击曲面工具栏中的“拉伸曲面”按钮,在“终止条件”下拉列表框内选择“两侧对称”选项,在“深度”文本框内输入“28mm”,单击“确定”按钮,完成曲面-拉伸1。5、选取上视基准面,使用样条曲线和标注等功能,绘制草图3。6、单击曲面工具栏的“剪裁曲面”按钮,选中“标准”单选按钮,

solidworks案例教程菊花建模教案.pptx
会计学1、选取前视基准面,使用样条曲线和标注等功能,绘制草图1。2、单击曲面工具栏中的“旋转曲面”工具,选择垂直中心线作为旋转轴,设置角度为360度,确定后完成曲面-旋转1。3、选取前视基准面,使用样条曲线和标注等功能,绘制草图2。4、单击曲面工具栏中的“拉伸曲面”按钮,在“终止条件”下拉列表框内选择“两侧对称”选项,在“深度”文本框内输入“28mm”,单击“确定”按钮,完成曲面-拉伸1。5、选取上视基准面,使用样条曲线和标注等功能,绘制草图3。6、单击曲面工具栏的“剪裁曲面”按钮,选中“标准”单选按钮,

solidworks案例教程三通建模.pptx
会计学1、选择前视基准面,绘制草图1。2、选择曲面工具栏中的旋转曲面工具,确定后完成曲面—旋转1特征。3、选择上视基准图,绘制直线草图2。4、选择曲线工具栏中的分割线选择“草图2”为“要投影的草图”,选择“面1”为“要投影的面”,确定后完成分割线1。5、选择参考几何体工具栏中的基准轴工具,选择“两平面”选项,利用“右视基准图”和“前视基准图”作为“参考实体”,创建基准轴1。6、单击特征工具栏中的圆周阵列工具,选择“基准轴1”为阵列轴,选择“分割线1”为“要阵列的实体”,实例数为3,确定后完成阵列(圆周)1

教程solidworks曲面-排风扇教程.doc
Solidworks教程solidworks排风扇曲面实例教程一、排风扇面板新建零件,单位:MM。在右视基准面上绘制1-1所示的草图。图1-1单击曲面工具栏上的“拉伸曲面”,设置终止条件为【两侧对称】,拉伸深度90mm,结果如图1-2图1-2在前视基准面上,绘制如1-3所示的草图(无关曲面已经隐藏,下同)。中心构造线点图1-3技巧:标注尺寸时,点击点与中心构造线,在15°一侧放置,标注半径在中心构造线另外一侧放置,标注直径。单击曲面工具栏上的“旋转曲面”,中心构造线作为旋转轴,设置角度为360°,结果如图
