
ps教程PPT课件0.ppt

你的****书屋

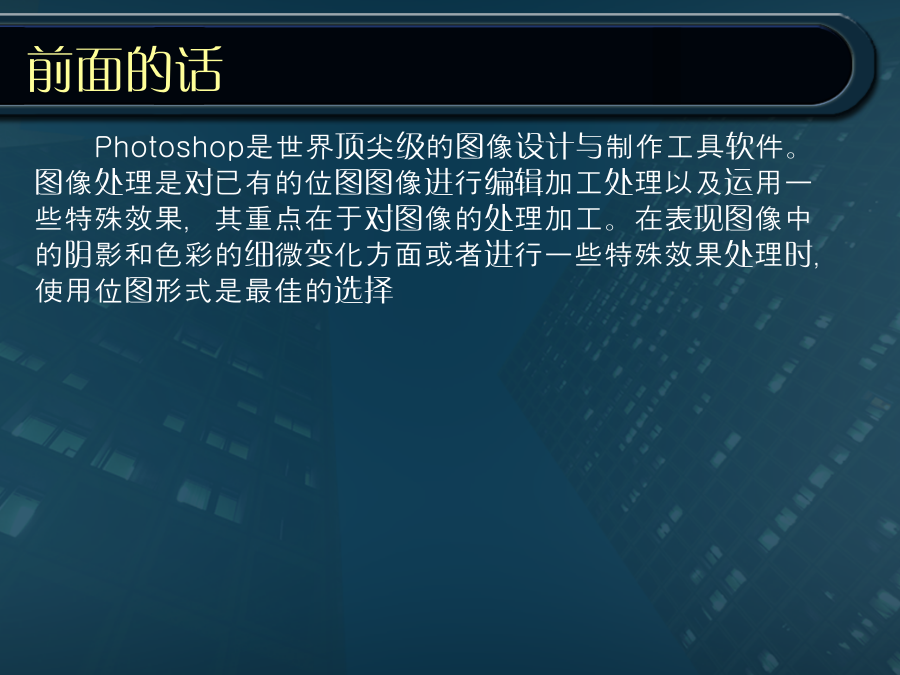


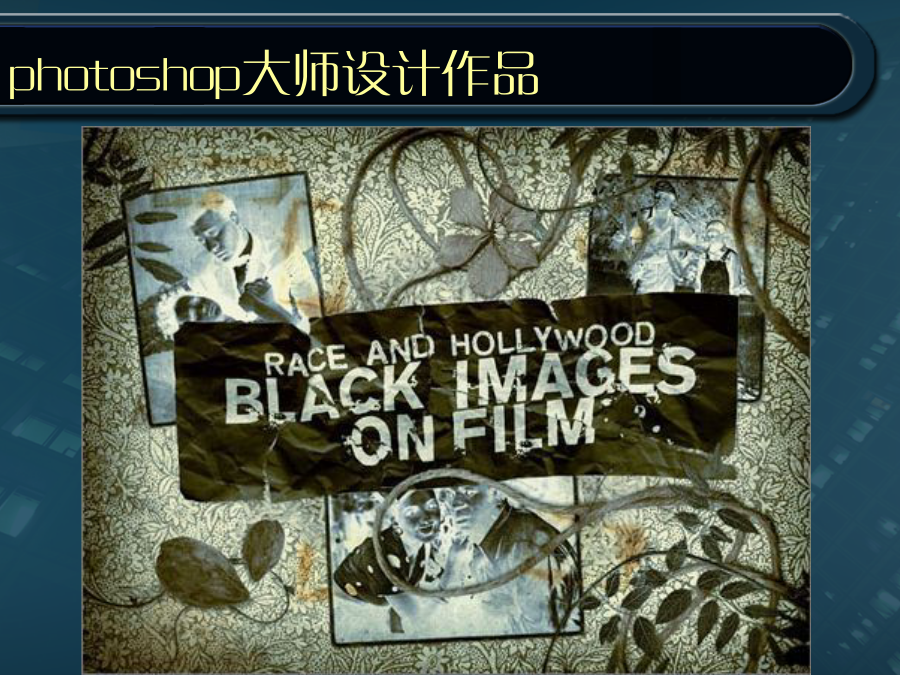





亲,该文档总共71页,到这已经超出免费预览范围,如果喜欢就直接下载吧~
相关资料

ps教程PPT课件0.ppt
Photoshop培训课程教案前面的话photoshop大师设计作品photoshop大师设计作品photoshop大师设计作品photoshop大师设计作品photoshop大师设计作品photoshop大师设计作品Photoshop画笔工具的使用第一节图像处理基础知识:位图与矢量图我们在计算机屏幕上看到的各种画面大致分为两种:一种是位图,还有一种是矢量图。位图是由像素组成的,像素点就是一个一个不同颜色的小点,这些不同颜色的点一行行、一列列整齐地排列起来,最终我们就看到了由这些不同颜色的点组成的画面,我

ps基础教程ppt课件.ppt
WINTER主要内容(一)位图与矢量图(一)位图与矢量图(一)位图与矢量图(二)颜色模式(三)文件格式基础操作:新建、打开与保存返工重置的操作标尺、参考线和网格改变图像的显示比例调整图像的实际尺寸颜色设置与填充方法一:【文件】>【新建】方法二:Ctrl+N还原一步:Ctrl+Z回退:Ctrl+Alt+Z(仅能回退20步)前进:Ctrl+Shift+Z(仅能前进20步)F12可以将其恢复为最初形式。历史记录面板。(仅保存20步)建立标尺【视图】>【标尺】(Ctrl+R)在标尺上右键单击,可以改变单位。建立参

ps基础操作教程ppt课件.pptx
基础操作教程Photoshop简介AdobePhotoshopCS5简介Ps主要功能Ps主要功能Photoshop的发展Photoshop的发展Photoshop工作界面Photoshop的工作界面Photoshop的工作界面Photoshop的工作界面Photoshop的工作界面Photoshop基础知识图像设计的基础知识图像设计的基础知识图像设计的基础知识图像设计的基础知识图像设计的基础知识图像设计的基础知识图像设计的基础知识图像设计的基础知识图像设计的基础知识图像设计的基础知识图像设计的基础知识Ph

PS实用教程ppt课件.pptx
PS的演变窗口界面介绍工具箱简介点击此处添加标题点击此处添加标题通道磨皮教程照片美化点击此处添加标题证件照制作点击此处添加标题点击此处添加标题点击此处添加标题点击此处添加标题二寸照片制作流程

PS基础教程PPT课件.ppt
PhotoShop基础教程AdobePhotoshop,简称“PS”,是由AdobeSystems开发和发行的图像处理软件。Photoshop主要处理以像素所构成的数字图像。使用其众多的编修与绘图工具,可以有效地进行图片编辑工作。ps有很多功能,在图像、图形、文字、视频、出版等各方面都有涉及。选框工具(M):可制作矩形(正方形)、椭圆(正圆)、单行或单列选区。污点修复工具/修复画笔工具/修补工具(J):利用样本或图案来绘画,以修复图像中不理想的部分。内容感知移动工具(J)红眼工具(J):修复因拍摄问题出现
