
图文教程教你设置PC无线路由器.doc

sy****28





在线预览结束,喜欢就下载吧,查找使用更方便
相关资料

图文教程教你设置PC无线路由器.doc
第一步:打开IE输入192.168.1.1第二步输入账户,账号密码一样的第三步:点击设置向导,,选定第一个连接PPPOE。第四步:输入你的账号密码:第五步:如图选定,点击开启,第六步:设置你的无线路由器密码第七部:完成第八步:点击左边一排选项的无线参数,第九步:看图设置。完成!!!!!!!!!!!!!!!!!!!!!!!!用你的手机连接吧!下面那个密码就是你的无线路由器连接密码!原文转自魅力博客:http://www.58zn.cn/

华为A1无线路由器图文设置教程.docx
华为A1无线路由器图文设置教程华为A1无线路由器图文设置教程1、安装华为A1路由器华为A1路由器上的WAN接口(蓝色接口),需要用网线连接到宽带猫/光猫的网口。如果你的宽带没有用到猫,则需要把入户的宽带网线,插在华为A1路由器的WAN接口上面。电脑用网线连接到华为A1路由器的LAN1、LAN2接口(灰色接口)中任意一个。连接华为A1路由器2、手机连接A1的wifi信号(1)、在华为A1路由器的底部,查看Wi-Fi名称。(2)、手机连接到这台华为A1路由器的wifi信号。手机连接华为A1路由器的无线信号温馨
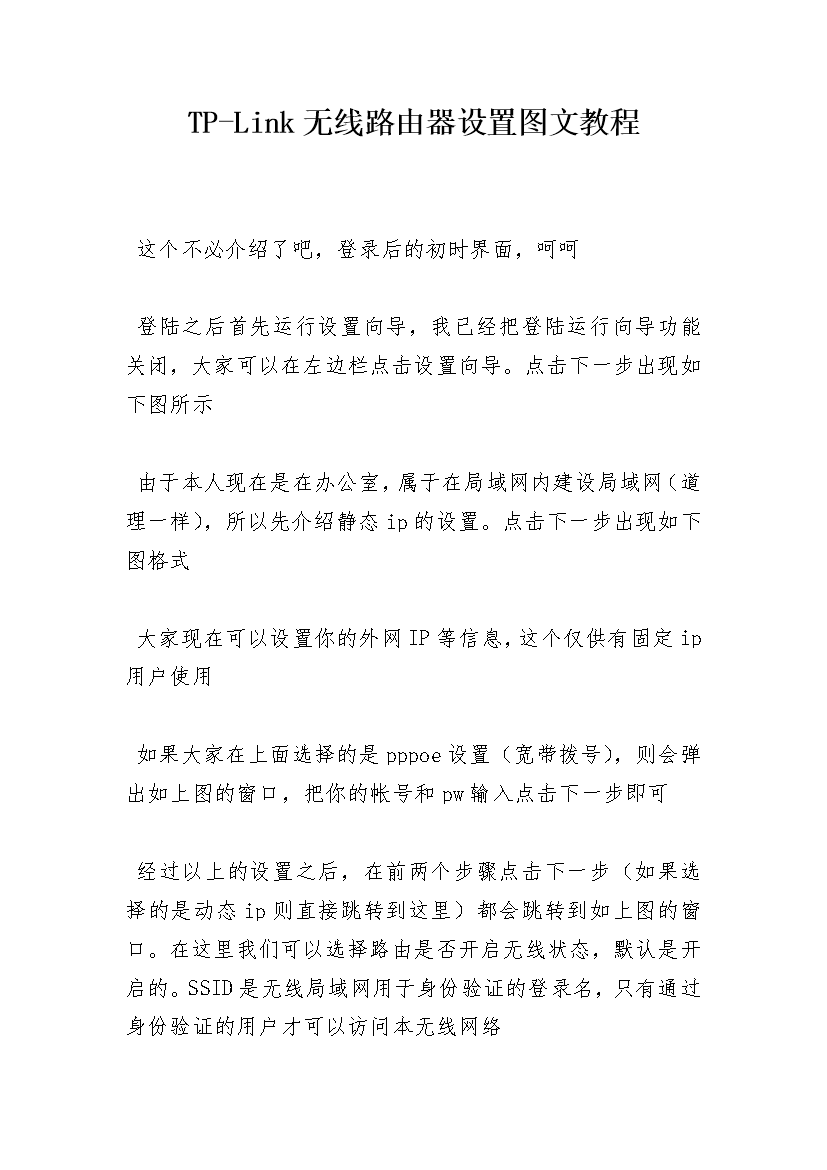
TP-Link无线路由器设置图文教程.docx
TP-Link无线路由器设置图文教程这个不必介绍了吧,登录后的初时界面,呵呵登陆之后首先运行设置向导,我已经把登陆运行向导功能关闭,大家可以在左边栏点击设置向导。点击下一步出现如下图所示由于本人现在是在办公室,属于在局域网内建设局域网(道理一样),所以先介绍静态ip的设置。点击下一步出现如下图格式大家现在可以设置你的外网IP等信息,这个仅供有固定ip用户使用如果大家在上面选择的是pppoe设置(宽带拨号),则会弹出如上图的窗口,把你的帐号和pw输入点击下一步即可经过以上的设置之后,在前两个步骤点击下一步(

TP-Link 无线路由器设置图文教程.docx
TP-Link无线路由器设置图文教程TP-Link无线路由器设置图文教程下面是百分网小编带来的TP-Link无线路由器设置图文教程,希望对您有所帮助!1、宽带拨号用户名与密码2、路由器+网线(如果是无线路由器就不需要另外接电脑的网线了)如果路由器忘了密码或者不是新买的可以通过用牙签按住reset键10秒左右就可以回复出厂设置了。(登录用户名一般就是admin/admin),现在新买的路由器可能只需要设置密码(admin)就可以了。一、硬件连接我们首先要明白无线路由器的插孔都有什么用处,先来看一下图解如下图

TP-Link无线路由器设置图文教程.docx
TP-Link无线路由器设置图文教程这个不必介绍了吧,登录后的初时界面,呵呵登陆之后首先运行设置向导,我已经把登陆运行向导功能关闭,大家可以在左边栏点击设置向导。点击下一步出现如下图所示由于本人现在是在办公室,属于在局域网内建设局域网(道理一样),所以先介绍静态ip的设置。点击下一步出现如下图格式大家现在可以设置你的外网IP等信息,这个仅供有固定ip用户使用如果大家在上面选择的是pppoe设置(宽带拨号),则会弹出如上图的窗口,把你的帐号和pw输入点击下一步即可经过以上的设置之后,在前两个步骤点击下一步(
