
Visual FoxPro程序设计 第7章.pdf

qw****27

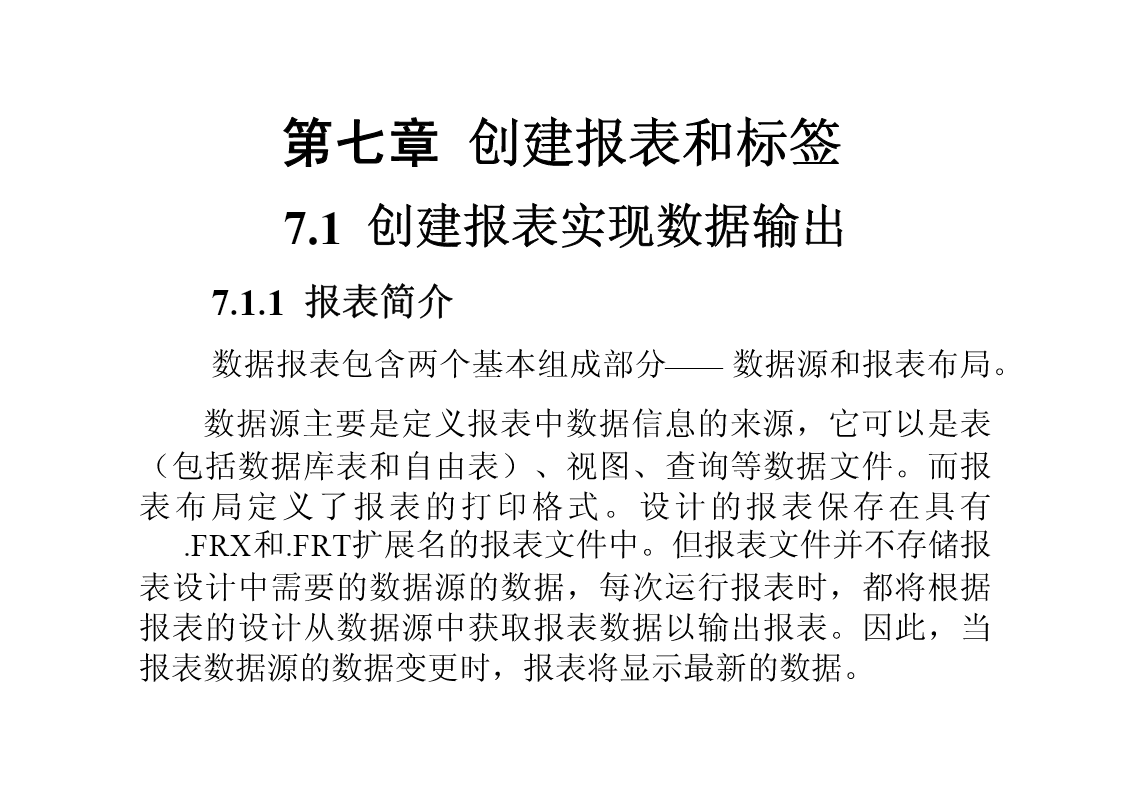
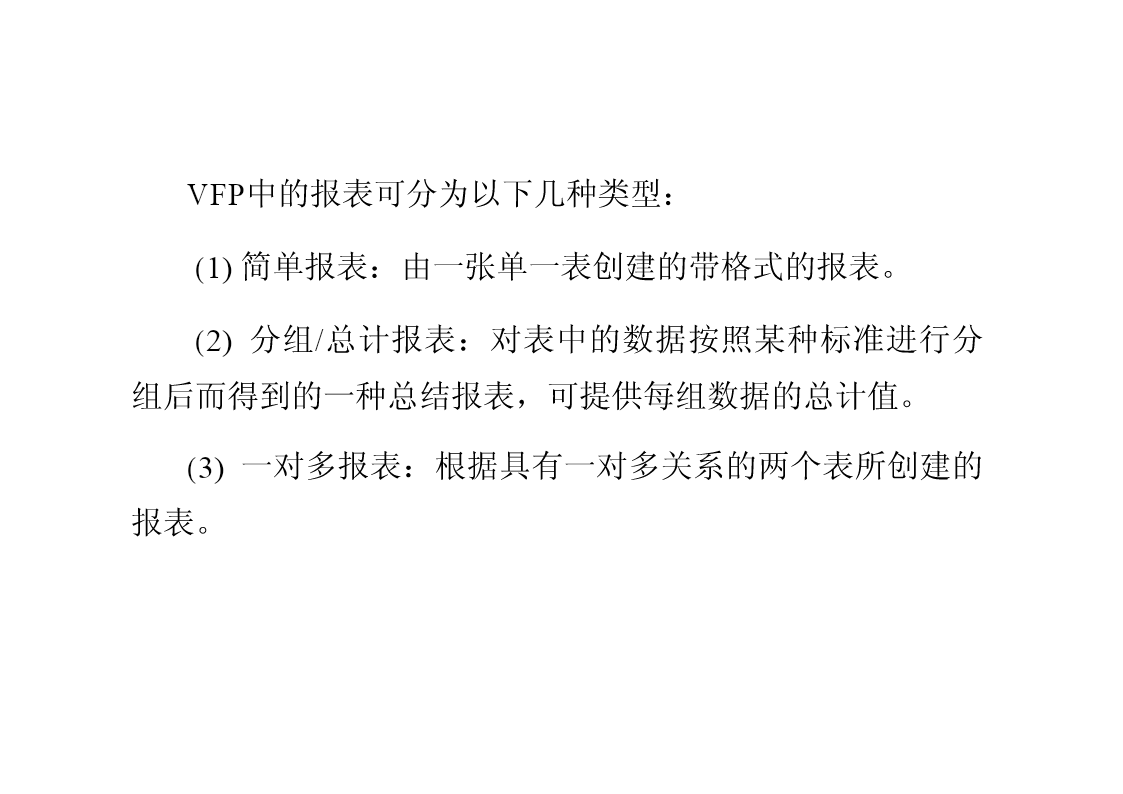


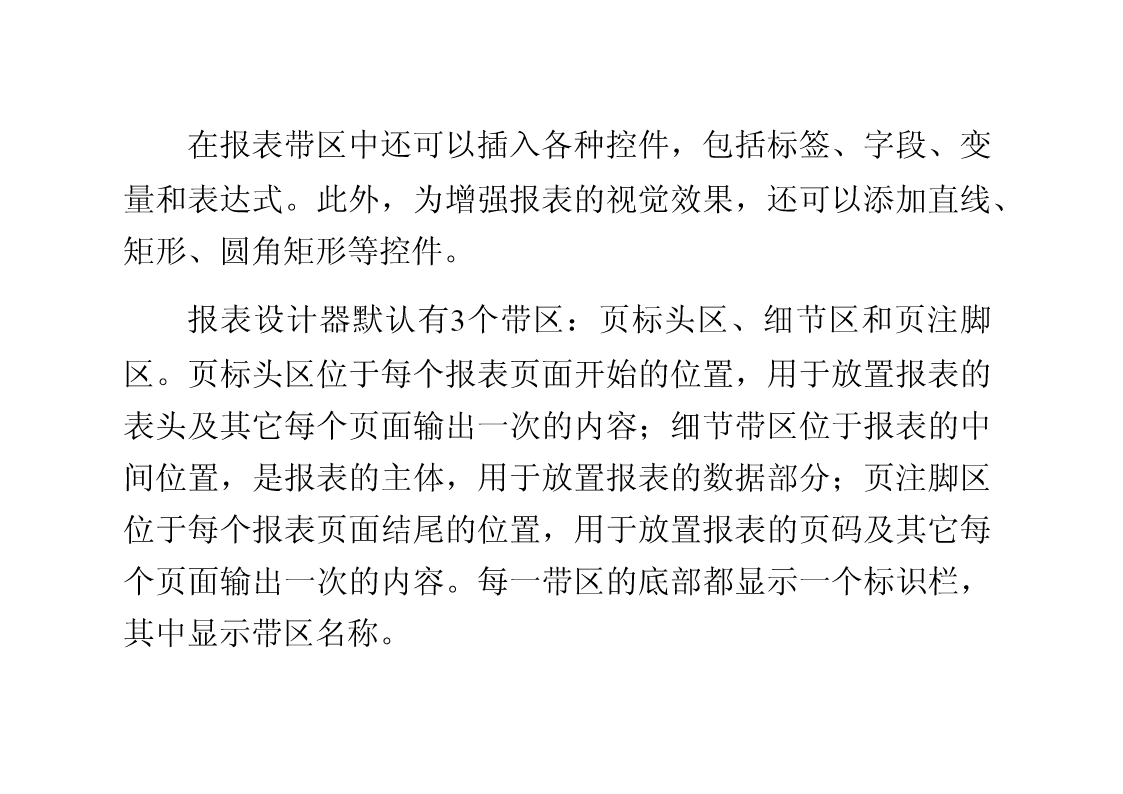

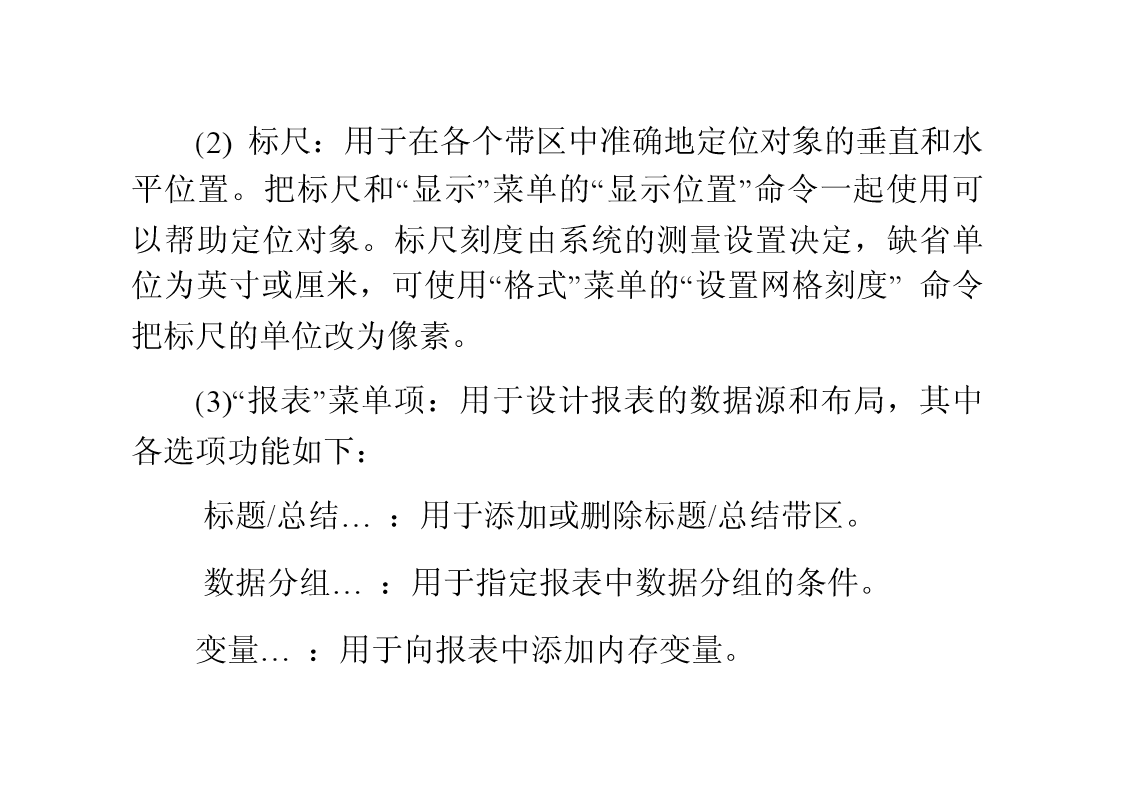
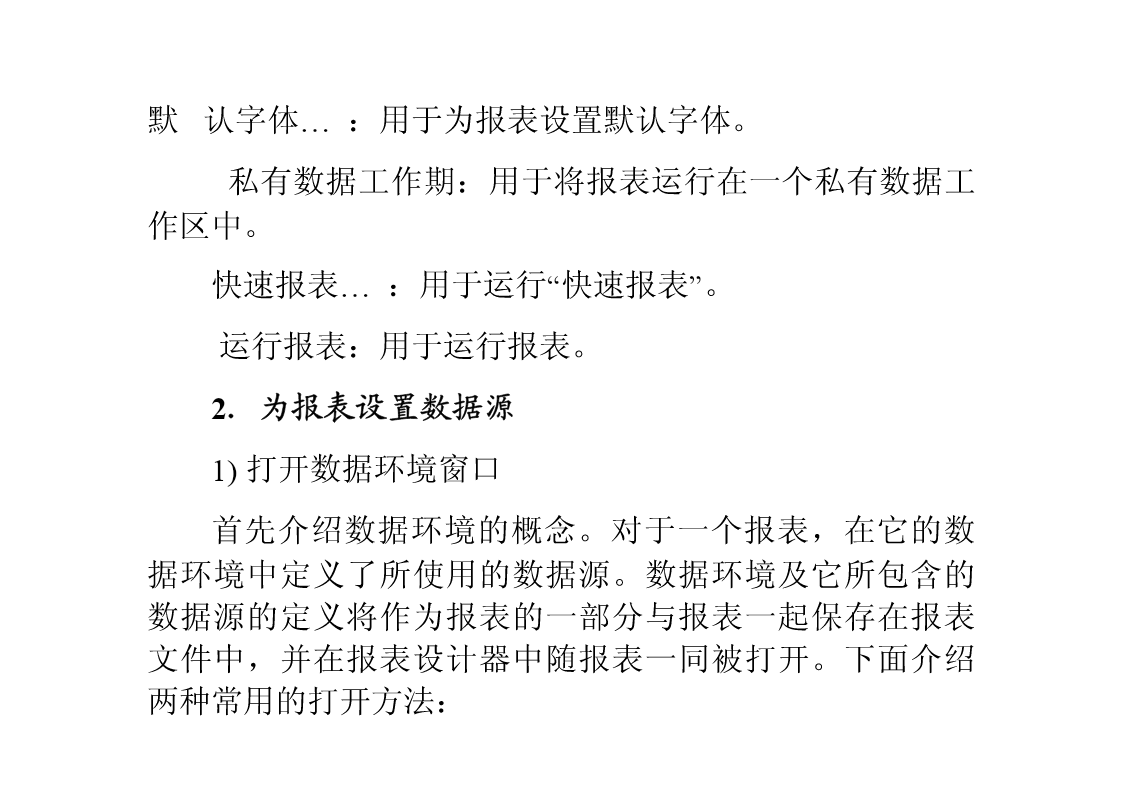
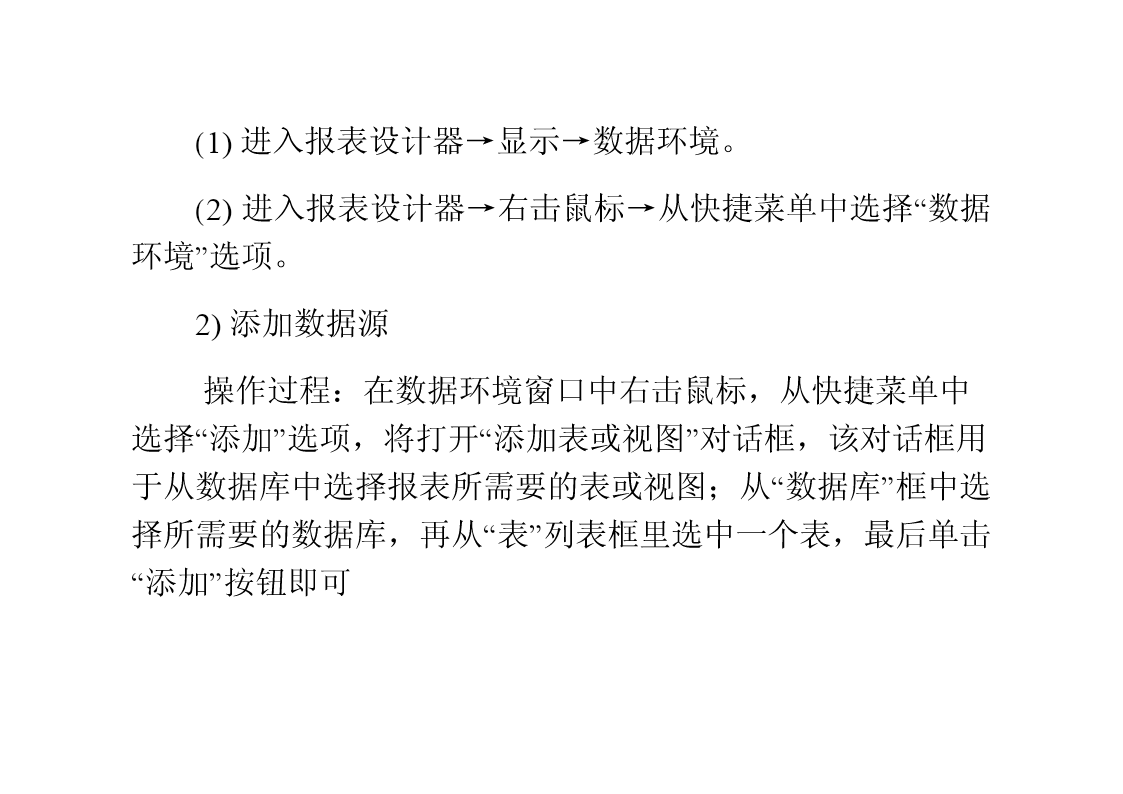
亲,该文档总共62页,到这已经超出免费预览范围,如果喜欢就直接下载吧~
相关资料

Visual FoxPro程序设计 第7章.pdf
第七章创建报表和标签7.1创建报表实现数据输出7.2利用报表进行分组、统计7.3创建一对多报表7.4使用标签实现数据输出返回主目录第七章创建报表和标签7.1创建报表实现数据输出7.1.1报表简介数据报表包含两个基本组成部分——数据源和报表布局。数据源主要是定义报表中数据信息的来源,它可以是表(包括数据库表和自由表)、视图、查询等数据文件。而报表布局定义了报表的打印格式。设计的报表保存在具有 .FRX和.FRT扩展名的报表文件中。但报表文件并不存储报表设计中需要的数据源的数据,每次运行报表时,都将根据报表的

Visual FoxPro程序设计 第8章.pdf
第八章数据库和表的高级应用8.1数据库的高级应用8.2设置表8.3建立表间关系8.4使用多个表返回主目录数据库和表的高级应用8.1数据库的高级应用8.1.1向数据库加入自由表用户可把不属于任何数据库的自由表添加入某个数据库中,一般有以下3种添加方法:(1)在数据库设计器窗口中添加表:打开该数据库,从“数据库”菜单中选择“添加表”,在弹出的“打开”对话框中选择要添加的表,单击“确定”按钮即可。(2)在项目管理器中添加表:打开项目管理器,选择“数据”选项卡,选中要添加表的数据库,单击“添加”,在弹出的“打开”

Visual FoxPro程序设计 第5章.pdf
第五章VisualFoxPro程序设计入门5.1VFP程序——命令文件的建立和执行5.2VFP常用编程命令及函数5.3VFP流程图介绍5.4顺序执行5.5判断分支5.6循环结构5.7过程与用户自定义函数返回主目录第五章VisualFoxPro程序设计入门5.1VFP程序——命令文件的建立和执行5.1.1建立和编辑命令文件1.用MODIFYCOMMAND命令建立命令文件常用命令格式:MODIFYCOMMAND[<文件名>]文件名的默认扩展名为.PRG。系统首先在磁盘上寻找该文件,若未找到,则建立之,在屏幕上

第2章 Visual FoxPro程序设计基础.ppt
全国计算机等级考试第2章VisualFoxPro程序设计基础第2章VisualFoxPro程序设计基础本章知识点在笔试考试中的分析明细表2.1常量与变量2.1常量与变量2.1常量与变量影响日期格式的设置命令操作举例2.1常量与变量2.1常量与变量2.1常量与变量2.1常量与变量2.1常量与变量2.1常量与变量2.1常量与变量2.1常量与变量2.1常量与变量2.1常量与变量2.2表达式2.2表达式2.2表达式2.2表达式2.2表达式2.2表达式2.2表达式2.2表达式2.2表达式2.2表达式2.2表达式2.

Visual FoxPro程序设计教程(第4章).ppt
第4章表单设计4.1表单设置4.2常用表单控件4.2.1命令按钮与命令按钮组控件4.2.2文本框与编辑框控件4.2.3列表框控件4.2.4组合框控件4.2.5选项按钮组控件4.2.6复选框控件4.2.7表格控件4.2.8页框控件4.2.9计时器控件4.2.10微调器控件4.2.11线条、形状、图像控件4.3自动表单生成与调整(略)4.1表单设置4.1.1表单类型设置表4-1表单类型设置属性一般设置应用程序的主表单应设置下列属性值:MDIForm设置为.F.ShowWindow设置为2WindowType设
