
第3章proe课件 基本建模特征.pdf

yy****24

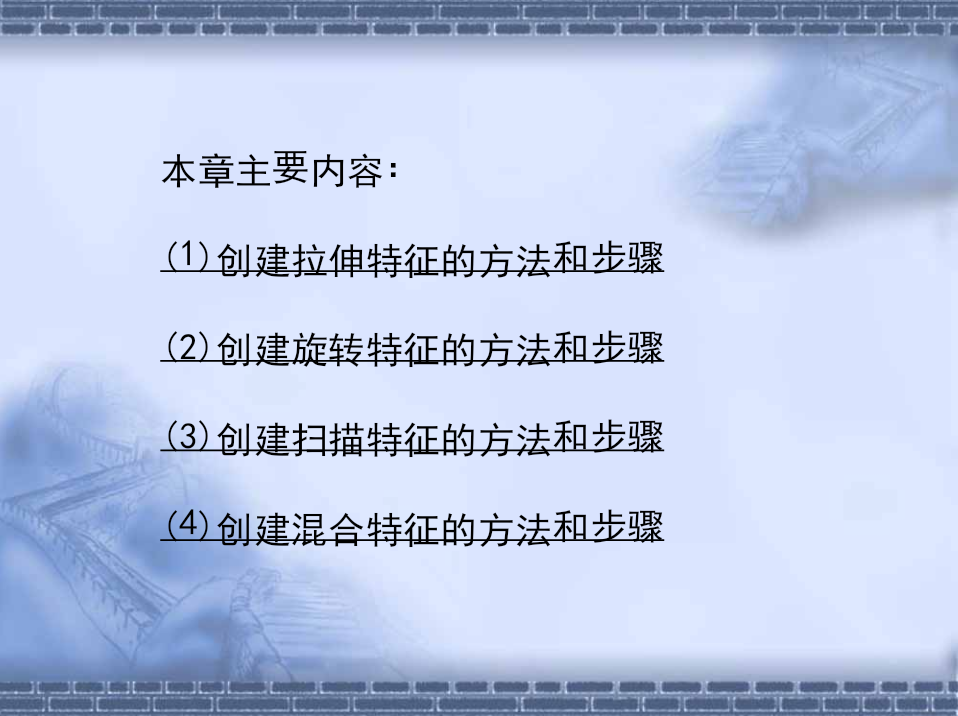
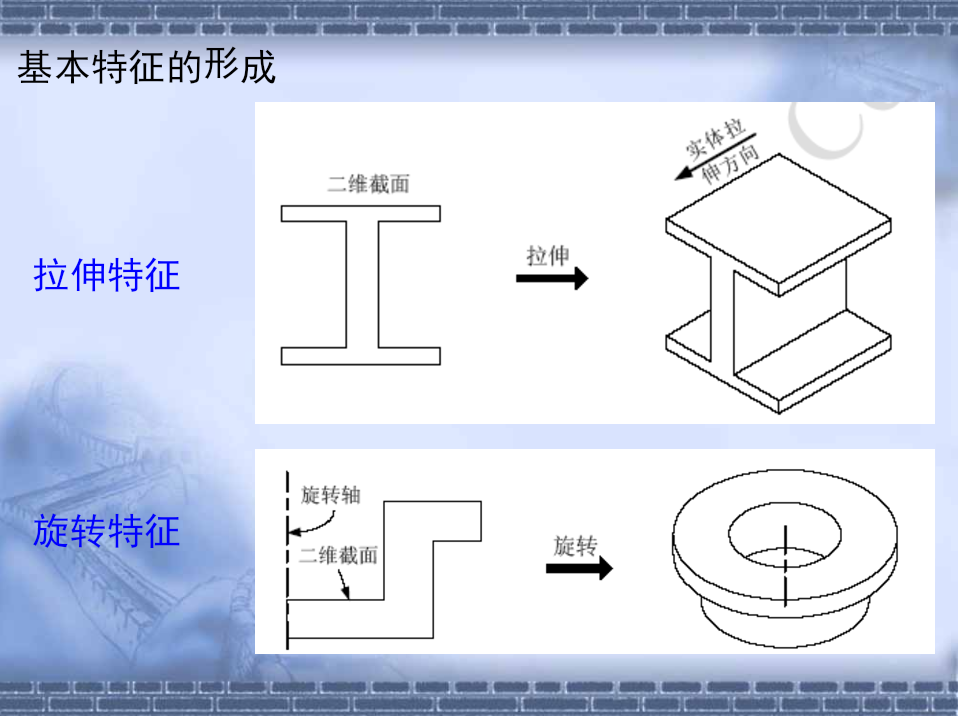


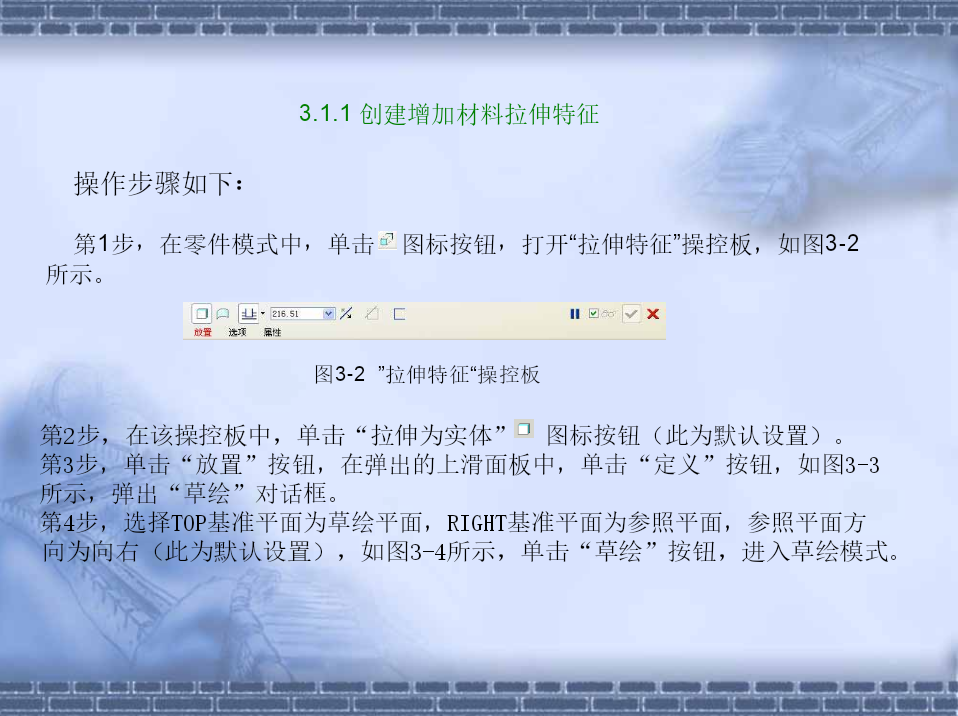
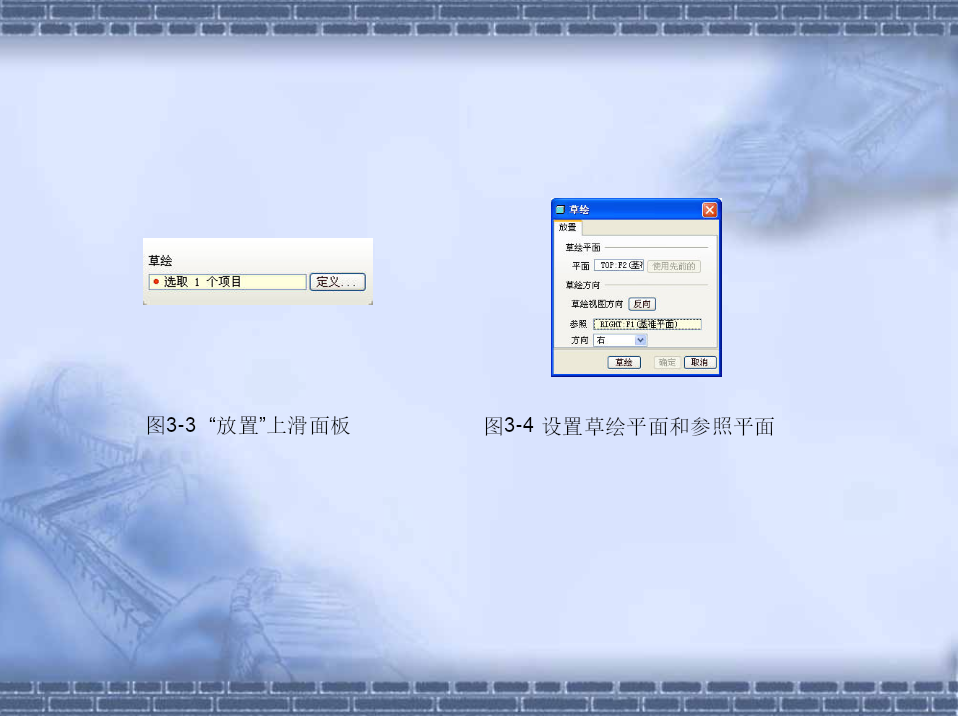



亲,该文档总共54页,到这已经超出免费预览范围,如果喜欢就直接下载吧~
相关资料

第3章proe课件 基本建模特征.pdf
第3章基本建模特征本章主要内容:(1)创建拉伸特征的方法和步骤(2)创建旋转特征的方法和步骤(3)创建扫描特征的方法和步骤(4)创建混合特征的方法和步骤基本特征的形成拉伸特征旋转特征基本特征的形成扫描特征混合特征3.1拉伸特征的创建拉伸特征是将草绘截面沿着与草绘平面垂直的方向拉伸而生成的特征。调用命令的方式如下:菜单:执行“插入”|“拉伸”命令。图标:单击“基础特征”工具栏中的图标按钮。(a)伸出项(b)薄体(c)曲面(d)封闭曲面(e)去除材料(f)薄壳图3-1拉伸特征创建的模型3.1.1创建增加材料拉

proe特征的阵列复制和基本操作课件.ppt
掌握特征阵列的基本方法与技巧。掌握特征复制的基本方法与技巧。明确特征的各种常用操作及其应用。5.1特征阵列5.2特征复制5.3特征的常用操作阵列的特点。(1)特征阵列使用特征复制的方法来创建新特征,操作简便。(2)特征阵列受阵列参数控制,通过改变阵列参数(如实例总数、实例之间的间距以及原始特征的尺寸等)可方便地修改阵列结果。(3)特征阵列间包含了严格的约束关系,修改原始特征后,系统自动更新整个阵列。(4)阵列特征及其实例通常被作为一个整体进行操作,对包含在一个阵列中的多个特征同时执行操作,比单独操作特征更

PROE草绘特征建模拉伸、旋转、扫描.ppt
PRO/E草绘特征建模之一——拉伸、旋转、扫描PRO/E草绘特征建模的重要性Contents利用草绘特征建模的操作步骤PRO/E的拉伸特征PRO/E的拉伸特征PRO/E的旋转特征PRO/E的旋转特征PRO/E的扫描特征PRO/E的扫描特征ThankYou!

proe课件基准特征.ppt
第三章基准特征3.1按钮3.2菜单3.3基准平面3.3.1选择基准平面3.3.2基准平面的用户设置3.3.3创建基准平面3.4基准轴3.5基准曲线3.5.2草绘基准曲线3.6基准点草绘基准点坐标偏移基准点域基准点3.7基准坐标3.2菜单3.2菜单3.2菜单3.2菜单3.2菜单3.2菜单3.2菜单3.2菜单
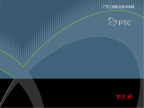
proe特征编辑与操作课件.ppt
Pro/ENGINEER—特征编辑与操作教学要求学时:10(其中论理课2;实训课3)目的要求1.掌握已创建特征/模型的修改的方法;2.掌握阵列的操作方法及应用;3.掌握镜像/复制的操作方法及应用;教学要求重点:镜像复制的操作;难点:镜像复制的操作;实训与作业题(见实训手册)实训7编辑特征1:修改零件/阵列实训8编辑特征2:复制教学形式与手段:采用多媒体课件、Pro/E软件课堂教学;老师课堂演示/学生课堂演示/上机实训相结合4.1特征的修改1.发现错误或变更设计意图时,需要对已建特征或模型进行修改;2.Pr
