
ARCGIS SERVER安装及使用指南.doc

yy****24


在线预览结束,喜欢就下载吧,查找使用更方便
相关资料

ARCGIS SERVER安装及使用指南.doc
ArcGISServer安装及使用指南1、准备工作ArcGISServerJavaEdition9.3.1需要运行在JDK1.5以上,因此在安装前应确认机器是否配置Java环境。ArcGISServerJavaEdition并非一定要运行在Java应用服务器上,Windows平台的IIS应用服务器下一样可以运行。JavaEdition可通过ArcObjectsJavaAPI或JSF等对ArcGISServer进行拓展开发。2、安装与授权ArcGISServer的安装主要分为3部分:安装GISService
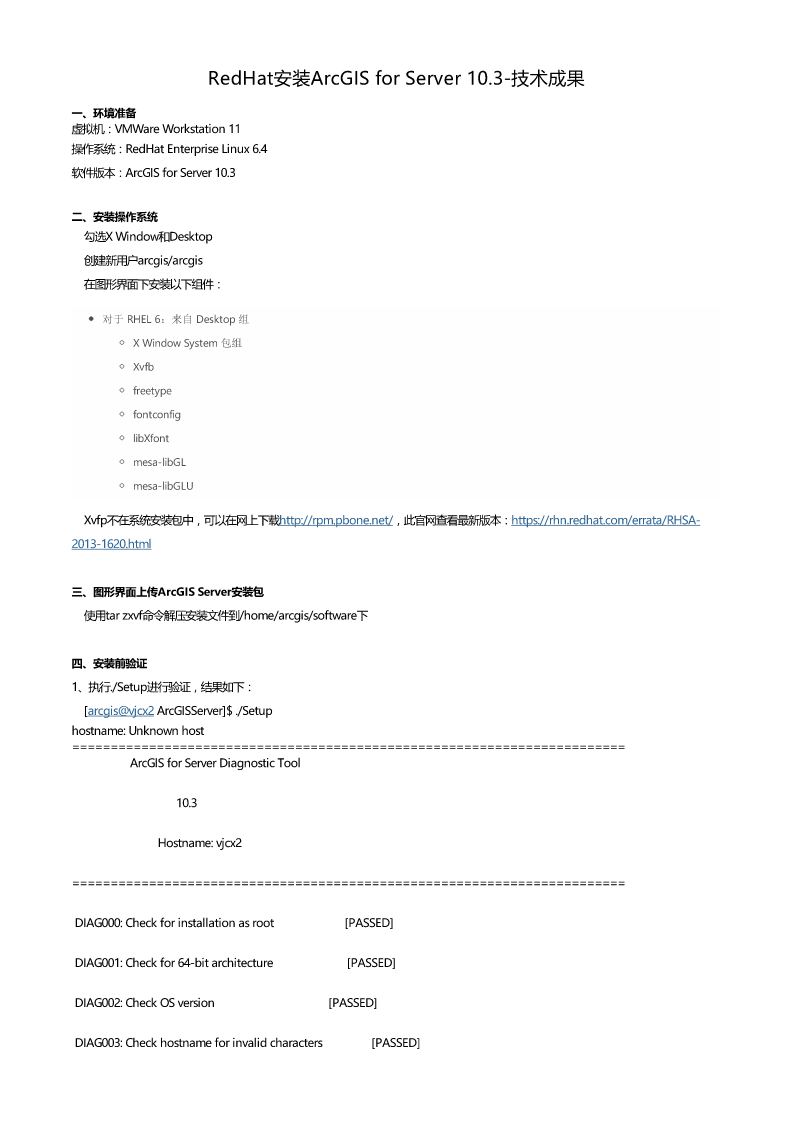
RedHat安装ArcGIS for Server 10.3.pdf
RedHat安装ArcGISforServer10.3-技术成果一、环境准备虚拟机:VMWareWorkstation11操作系统:RedHatEnterpriseLinux6.4软件版本:ArcGISforServer10.3二、安装操作系统勾选XWindow和Desktop创建新用户arcgis/arcgis在图形界面下安装以下组件:对于RHEL6:来自Desktop组XWindowSystem包组XvfbfreetypefontconfiglibXfontmesa-libGLmesa-libGLUX

ArcGIS Server 9.2 系列安装与部署.doc
ArcgisServer系列安装与配置其实ArcgisServer整个安装过程都比较简单,不过有几点需要注意。首先,主机名最好不要用奇怪的名字,比如有下划线、奇异字符等,不然容易出现不能启动ArcSoc的错误。另外,安装ArcCatalog后,最好不要安装中文补丁,不然ArcSoc停止或者重启的时候也容易出现莫名其妙的错误,当初我的电脑就是这样莫名其妙的,最后我重装系统才明白这个道理。安装完成后需要Post一次。如下:ArcGisServer账号主要是用于启动ArcSom服务。ArcGISContaine

ArcGIS Server安装和配置详解.ppt
ArcGISServer安装和配置ArcGISServer概述②ADF(ApplicationDeveloperFramework)即应用程序开发框架,它有JAVA和.NET两种开发组件集,它是用来开发和部署基于GISServer的Web应用程序的产品,包括组件对象、web控件、web模板和开发帮助,它还有一个web程序的runtime,专门用于发布和部署使用ADF开发的web程序,如ASP.NET等。ADF利用AO来构建运行于GISServer之上的web应用和web服务。ArcGISServer系统架

ArcGIS Server讲座.ppt
ArcGISServer框架及.NetADF简介ArcGISServer是什么ArcGISServer是什么(续)ArcGISServer包含什么GISServer:体系结构GISServer–对象远程调用如何开始开发?服务器API是ArcObjects服务器对象一个服务器对象展示了高一级的一组无状态的方法:mapServer.ExportMapImagegeocodeServer.GeocodeAddresses一个服务器对象也提供了SOAP接口来处理SOAP请求(webservice方式)mapSer
