
Photoshop滤镜打造个性不规则须毛边框.doc

kp****93


在线预览结束,喜欢就下载吧,查找使用更方便
相关资料

Photoshop滤镜打造个性不规则须毛边框.doc
Photoshop滤镜打造个性不规则须毛边框1.打开photoshop,选择“文件>新建”,新建一个500*500大小的文件。2.设置前景为黑色,背景为白色。3.选择“滤镜>渲染>分层云彩”,你的场景就已经能看到黑白混合类似云状的图形了。4.下面我们将让我们图形看起来怪异一些,选择“滤镜>渲染>调色刀”。使用默认的设置就可以。如果你认为你可以修改其中参数,当然更好。5.现在,我们继续,选择“滤镜>艺术效果>海报边缘”,你处理的图形应与我下面的图像一样。6,复制这一层,选择这一层,然后选择滤镜>扭曲>玻璃,

photoshop中滤镜怎么制作边框.docx
photoshop中滤镜怎么制作边框photoshop中滤镜制作边框的方法素材图轻纱梦幻边框1.打开图,双击为图层.2.用矩形选框工具选一个原图小点的矩形,按Q进入快速蒙板.3.选择滤镜----艺术效果----底纹效果,画笔大小为10,底纹覆盖为30,纹理为砖形,缩放为150%,凸现为20,光照为下.4.滤镜----像素化----碎片(1次)5.滤镜----锐化----锐化(3次)6,按Q退出快速蒙板7.ctrl+shift+i选择反选,再按del清除外面部分效果图碎花格子边框1.打开图,双击为图层.2.

photoshop中滤镜怎么制作边框.docx
photoshop中滤镜怎么制作边框素材图轻纱梦幻边框1.打开图,双击为图层.2.用矩形选框工具选一个原图小点的矩形,按Q进入快速蒙板.3.选择滤镜----艺术效果----底纹效果,画笔大小为10,底纹覆盖为30,纹理为砖形,缩放为150%,凸现为20,光照为下.4.滤镜----像素化----碎片(1次)5.滤镜----锐化----锐化(3次)6,按Q退出快速蒙板7.ctrl+shift+i选择反选,再按del清除外面部分效果图碎花格子边框1.打开图,双击为图层.2.用矩形选框工具选一个原图小点的矩形,按

photoshop中滤镜怎么制作边框_1.docx
photoshop中滤镜怎么制作边框photoshop中滤镜制作边框的方法素材图轻纱梦幻边框1.打开图,双击为图层.2.用矩形选框工具选一个原图小点的矩形,按Q进入快速蒙板.3.选择滤镜----艺术效果----底纹效果,画笔大小为10,底纹覆盖为30,纹理为砖形,缩放为150%,凸现为20,光照为下.4.滤镜----像素化----碎片(1次)5.滤镜----锐化----锐化(3次)6,按Q退出快速蒙板7.ctrl+shift+i选择反选,再按del清除外面部分效果图碎花格子边框1.打开图,双击为图层.2.
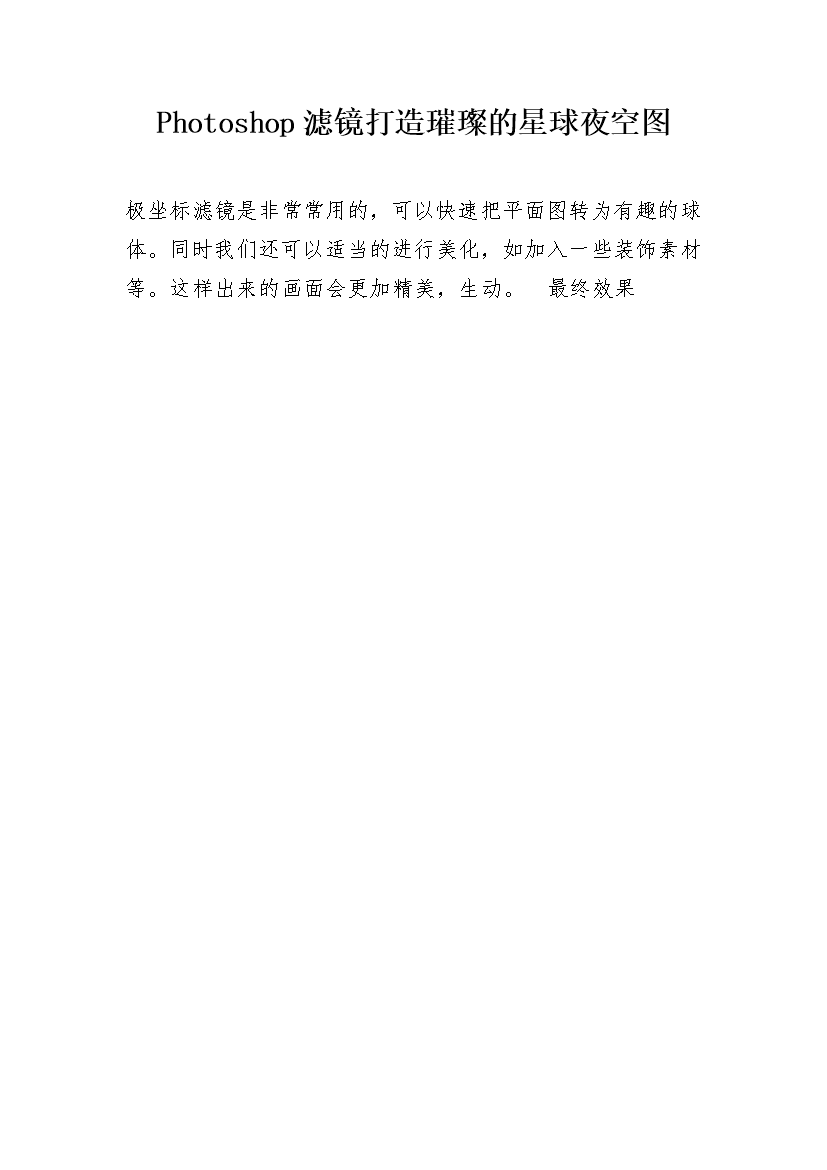
Photoshop滤镜打造璀璨的星球夜空图.docx
Photoshop滤镜打造璀璨的星球夜空图极坐标滤镜是非常常用的,可以快速把平面图转为有趣的球体。同时我们还可以适当的进行美化,如加入一些装饰素材等。这样出来的画面会更加精美,生动。最终效果
