
U盘安装Macbook-Air双系统win7.docx

kp****93










亲,该文档总共14页,到这已经超出免费预览范围,如果喜欢就直接下载吧~
相关资料

U盘安装Macbook-Air双系统win7.docx
第一次给AIR装win7时,在网上恶补安装攻略,文章看了不少,方法也用了不少,当然遇到的问题也不少,现在根据自己的经验整理下,给新手提供一个捷径,避免走弯路以下文档为网上搜集的前辈们的经验,再结合我自己在安装过程中遇到的问题加以整理一、准备工作1、硬件要求:4G以上U盘一个(用于制作WIN7安装盘)MACBOOKAIR一台(用于安装WIN7)其他安装了WIN系统的电脑一台(用于制作WIN7安装盘、下载需求软件、看本教程等)网络环境:必须的,可以采用WIFI网络,也可以采用适配器接入有线网络(配件约170元

教菜鸟用U盘给macbookair安装WIN7系统(二设置篇).doc
教菜鸟用U盘给macbookair安装WIN7系统(二设置篇)由于文档对文件大小的限制,安装过程的内容已经在上篇文档《教菜鸟用U盘给macbookair安装WIN7系统(一安装篇)》里讲过了,本篇主要说的是win7的设置、激活、驱动的安装及mac与win7键盘对照。当然,大神高手会设置者就可以不用看了。桌面上啥也没有点击左下角开始—入门—个性化点击更改桌面图标把这些选项都打上勾之后确定,之后桌面上就丰富了、4、安装win7驱动把之前下载好驱动的U盘插到电脑上,打开之后找到它看下图操作上面的安装完成之后,因

U盘安装WinXP和Win7双系统步骤.docx
U盘安装WinXP和Win7双系统步骤U盘安装WinXP和Win7双系统步骤1、下载并安装有U大侠U盘启动制作工具,点击桌面图标;2、插入U盘之后点击一键制作USB启动盘按钮,程序会提示是否继续,确认所选U盘无重要数据后开始制作:3、弹出对话框,点击确定(注意操作前备份好u盘有用的资料)。4、制作过程中不要进行其它操作以免造成制作失败,制作过程中可能会出现短时间的停顿,请耐心等待几秒钟,当提示制作完成时安全删除您的U盘并重新插拔U盘即可完成启动U盘的制作。这样我们就制作成功了。5、我们把这两个Gho系统拷
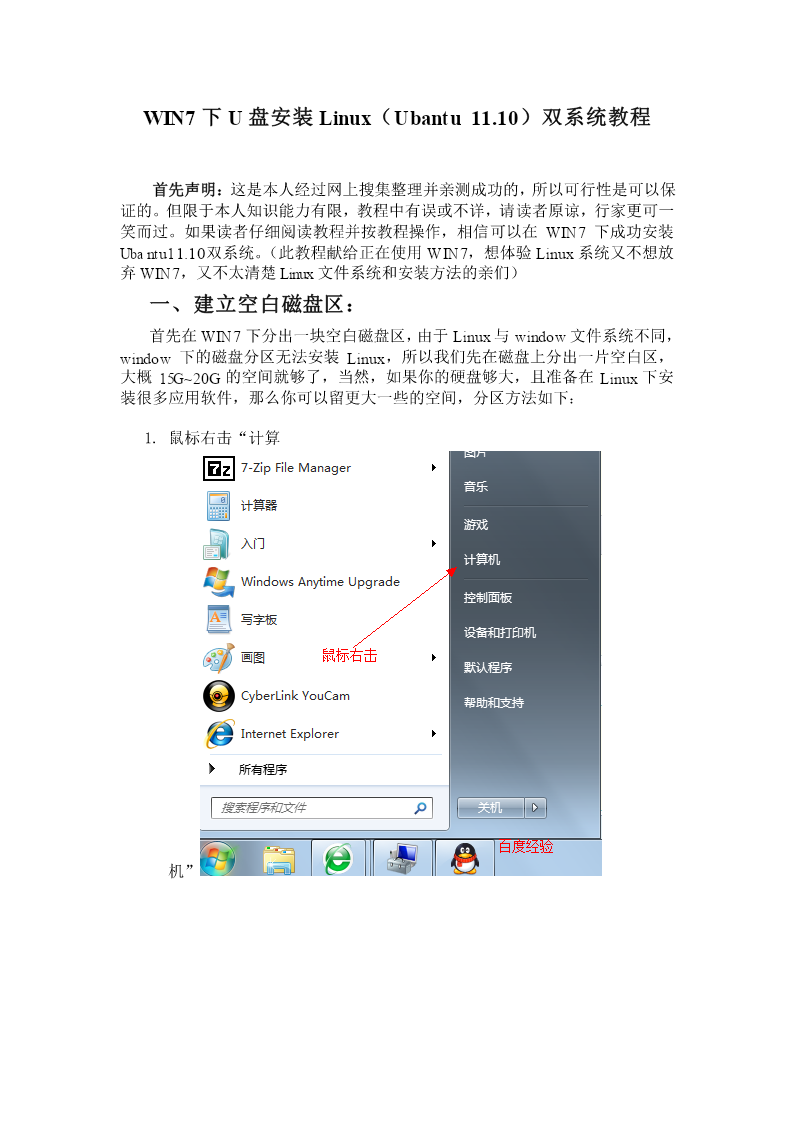
Win7下U盘安装Linux(ubantu_1110)双系统教程.pdf
WIN7下U盘安装Linux(Ubantu11.10)双系统教程首先声明:这是本人经过网上搜集整理并亲测成功的,所以可行性是可以保证的。但限于本人知识能力有限,教程中有误或不详,请读者原谅,行家更可一笑而过。如果读者仔细阅读教程并按教程操作,相信可以在WIN7下成功安装Ubantu11.10双系统。(此教程献给正在使用WIN7,想体验Linux系统又不想放弃WIN7,又不太清楚Linux文件系统和安装方法的亲们)一、建立空白磁盘区:首先在WIN7下分出一块空白磁盘区,由于Linux与window文件系统不

(完整版)教菜鸟用U盘给macbookair安装WIN7系统(二设置篇).doc
教菜鸟用U盘给macbookair安装WIN7系统(二设置篇)由于文档对文件大小的限制,安装过程的内容已经在上篇文档《教菜鸟用U盘给macbookair安装WIN7系统(一安装篇)》里讲过了,本篇主要说的是win7的设置、激活、驱动的安装及mac与win7键盘对照。当然,大神高手会设置者就可以不用看了。桌面上啥也没有点击左下角开始—入门—个性化点击更改桌面图标把这些选项都打上勾之后确定,之后桌面上就丰富了、4、安装win7驱动把之前下载好驱动的U盘插到电脑上,打开之后找到它看下图操作上面的安装完成之后,因
