
WINDOWS XP系统安装.ppt

kp****93










亲,该文档总共30页,到这已经超出免费预览范围,如果喜欢就直接下载吧~
相关资料

WINDOWS XP系统安装.ppt
WINDOWSXP系统的安装本章导读知识点WINDOWSXP系统的光盘安装步骤2、BIOS设置3、在BIOS的ADVANCEDBIOSFEATURES(高级BIOS配置)选项中做如下设置:⑴HARDDISKBOOTPRIORITY(磁盘引导顺序):CDROM⑵把FIRSTBOOTDEVICE(第一引导设备)选择为CD-ROM⑶然后按一下<F10>键并回答Y,就可以保存我们刚才的BIOS设置,这时计算机会重新启动4、重启动后计算机会首先从光盘引导,引导成功之后屏幕上会出现相关安装系统的提示,我们只要耐心的看

如何安装windows xp系统.doc
安装windowsxp系统的第一步:BIOS启动项调整在安装系统之前首先需要在BIOS中将光驱设置为第一启动项。进入BIOS的方法随不同BIOS而不同,一般来说有在开机自检通过后按Del键或者是F2键等。进入BIOS以后,找到“Boot”项目,然后在列表中将第一启动项设置为CD-ROM即可(如图1所示)。关于BIOS设置的具体步骤,请参考主板说明书。图1调整BIOS启动项在BIOS将CD-ROM设置为第一启动项之后,重启电脑之后就会发现如图2所示的“bootfromCD”提示符。这个时候按任意键即可从光驱

windows 7硬盘安装XP的方法windows7 xp双系统.docx
win7硬盘安装XP的方法(win7xp双系统)1、在WINDOWS7下把WINDOWSXP的光盘镜像,解压到某磁盘的文件夹下(建议解压在系统盘和XP所要安装的磁盘之外),假设WIN7在C盘,XP将装到D盘,安装文件提取在E盘的名为XP文件夹下,分区格式为FAT或NTFS均可以。2、重启,在尚未进入windows7启动的界面时连续按F8键(保险起见,防止错过),会弹出修复计算机页面,选择修复计算机!然后弹出“系统恢复选项”对话框,选择键盘输入方法,直接按下一步即可此步会要求你输入管理员密码,输入并点“确定
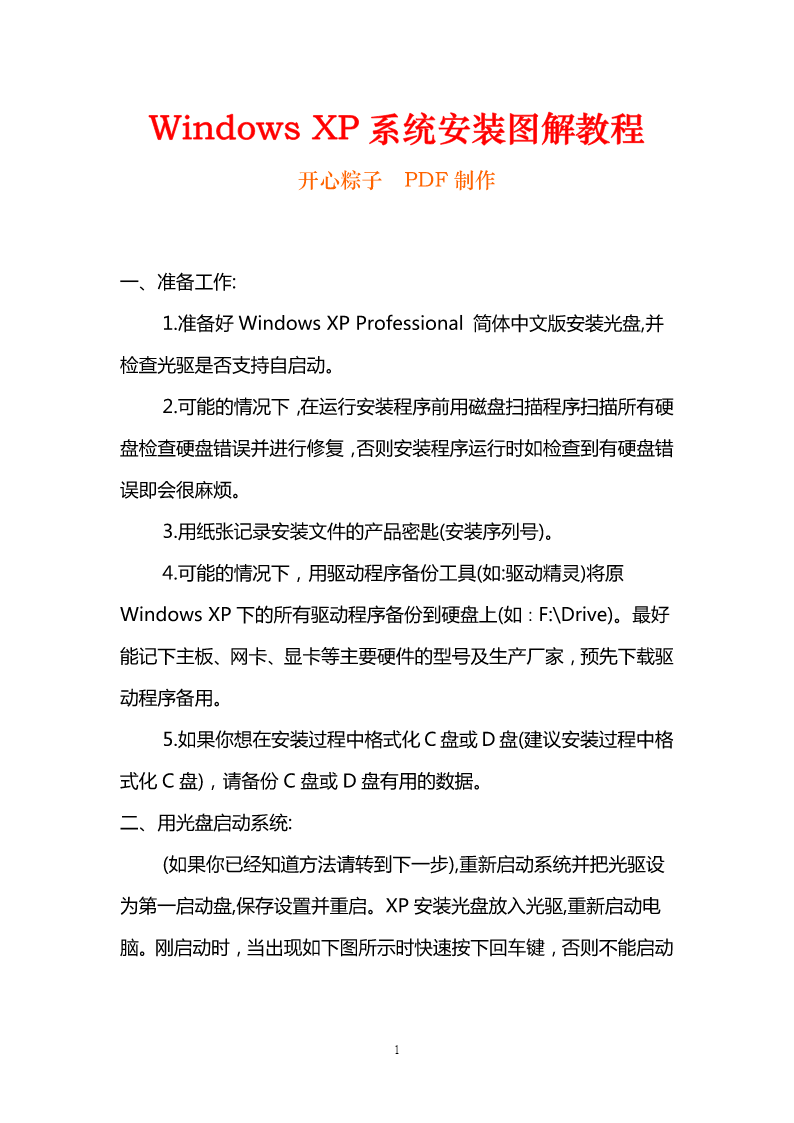
Windows XP系统安装图解教程.pdf
WindowsXP系统安装图解教程开心粽子PDF制作一、准备工作:1.准备好WindowsXPProfessional简体中文版安装光盘,并检查光驱是否支持自启动。2.可能的情况下,在运行安装程序前用磁盘扫描程序扫描所有硬盘检查硬盘错误并进行修复,否则安装程序运行时如检查到有硬盘错误即会很麻烦。3.用纸张记录安装文件的产品密匙(安装序列号)。4.可能的情况下,用驱动程序备份工具(如:驱动精灵)将原WindowsXP下的所有驱动程序备份到硬盘上(如∶F:\Drive)。最好能记下主板、网卡、显卡等主要硬件的

Windows_XP系统安装教程.ppt
Windowsxp的安装进入COMS并把光驱设为第一启动盘,保存设置并重启。将XP安装光盘放入光驱,重新启动电脑。刚启动时,当出现如下图所示时快速按下回车键。全中文提示,“要现在安装WindowsXP,请按ENTER”,按回车键后,出现如下图所示许可协议,这里没有选择的余地,按“F8”后如下图这里用“向下或向上”方向键选择安装系统所用的分区,如果你已格式化C盘请选择C分区,选择好分区后按“Enter”键回车,出现下图所示格式化C盘的警告,按F键将准备格式化c盘,出现下图所示由于所选分区C的空间大于2048
