
第5章文字处理软件应用.ppt

qw****27


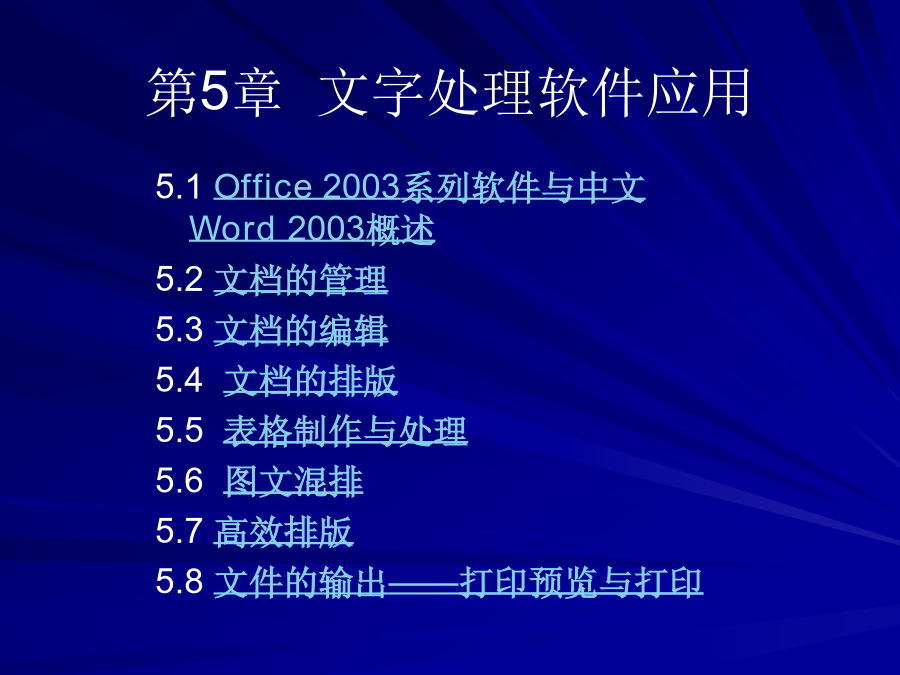

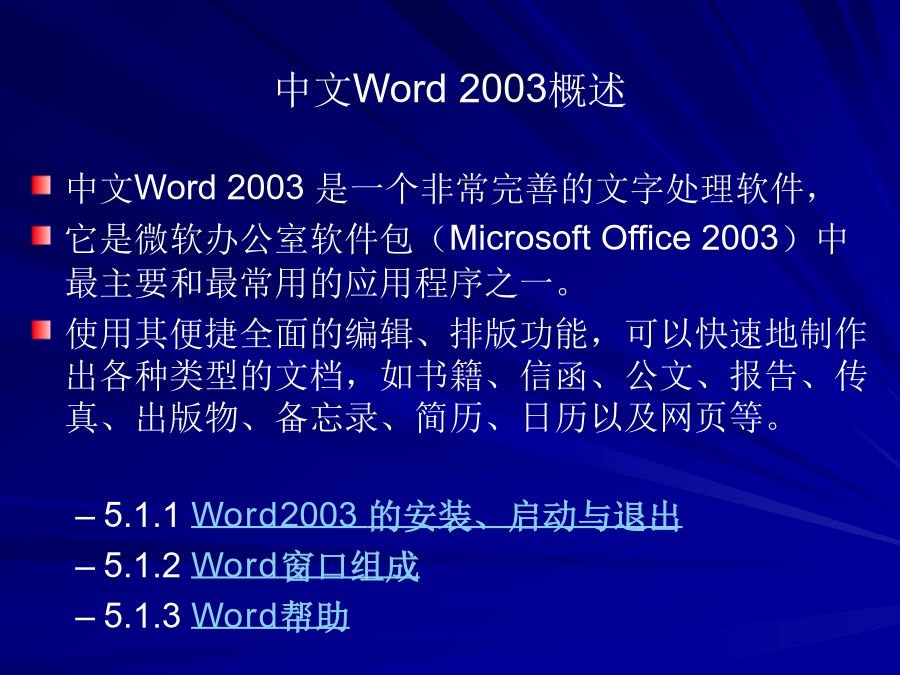
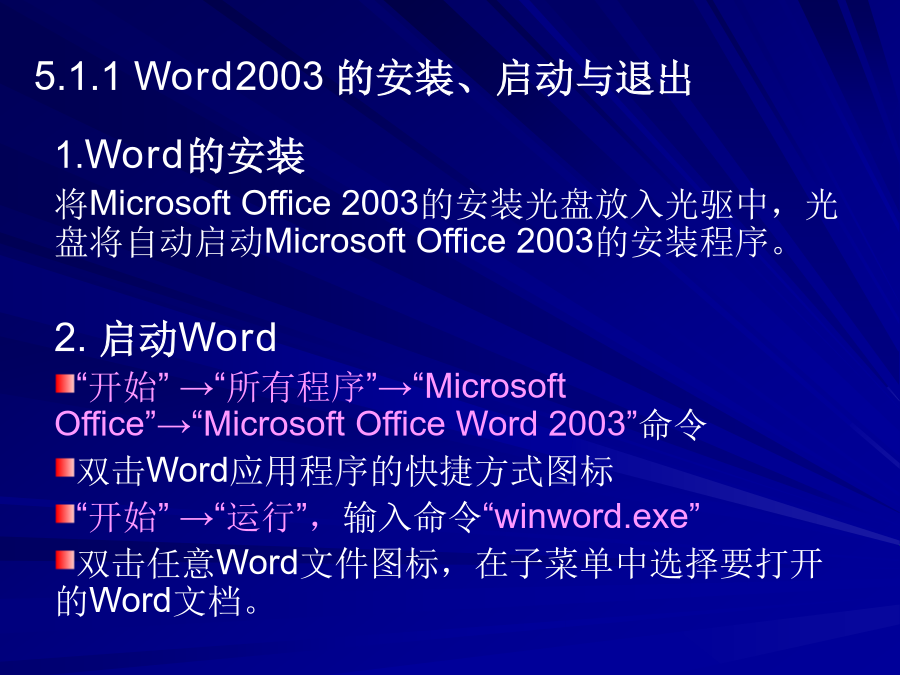

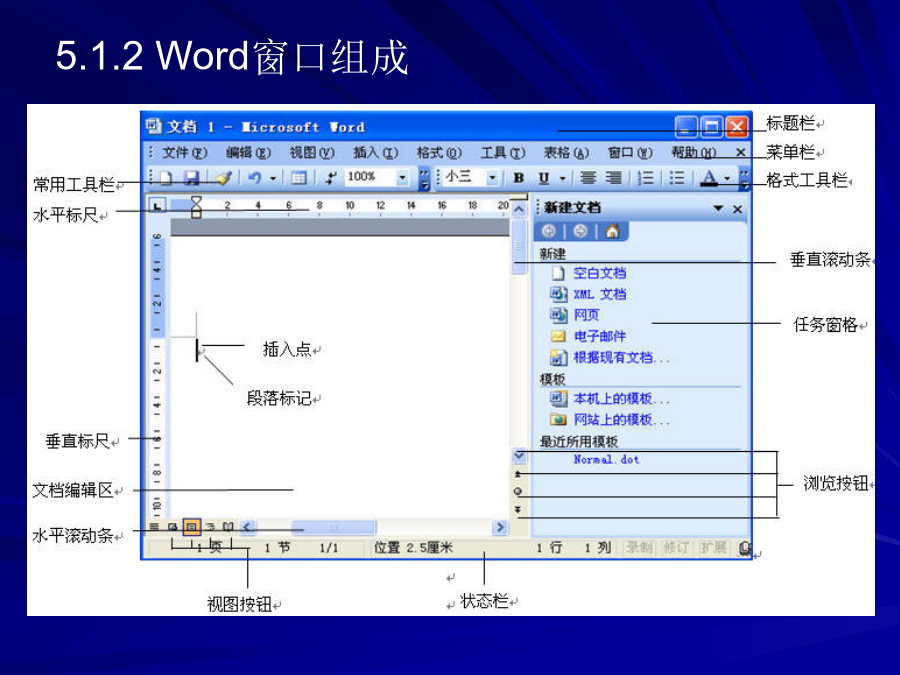
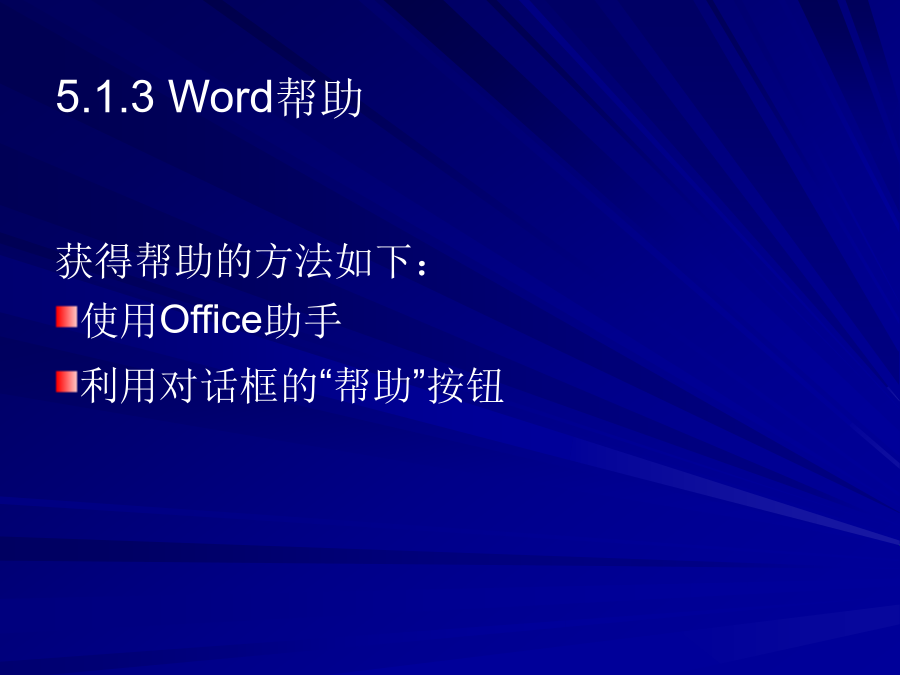
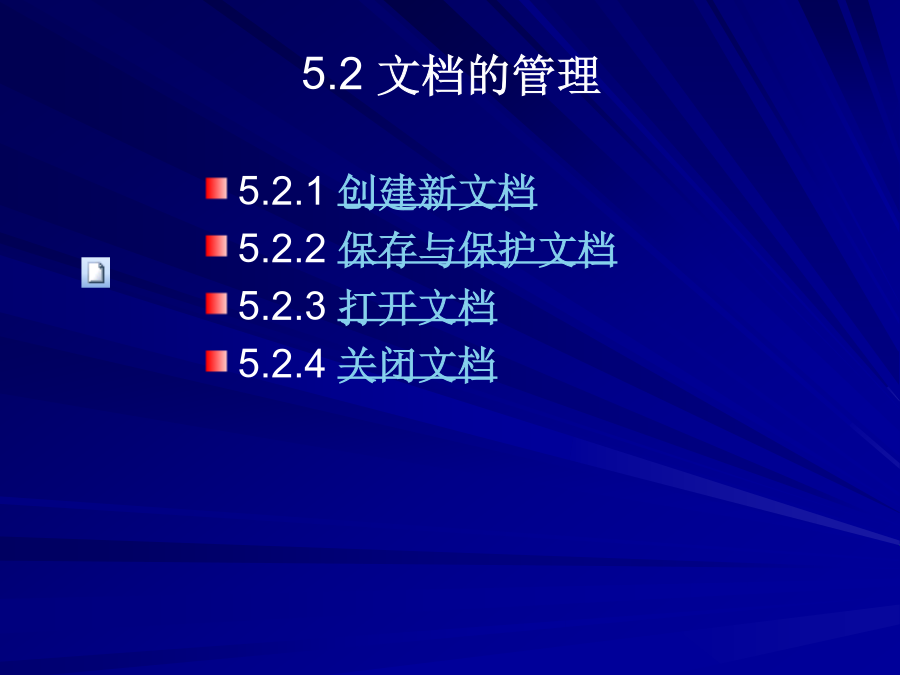
亲,该文档总共69页,到这已经超出免费预览范围,如果喜欢就直接下载吧~
相关资料

第5章文字处理软件应用.ppt
第5章文字处理软件应用文档输入与编辑(建立文档、录入文档、复制粘贴、查找替换)字符格式设置(设置字体、字号、字形、字符间距、动态效果)段落格式设置(设置段落对齐方式、段落缩进、行距和段落间距)页面格式设置(设置文档的纸张大小、方向,页边距)其他版面格式设置(分栏、首字下沉、边框和底纹、项目符号和编号、中文版式、格式刷、添加页眉页脚、添加脚注尾注及批注、插入页码)表格操作(创建表格、表格编辑、绘制斜线表头、表格中数据计算和排序)图形图片操作(绘制自选图形、图片和艺术字的插入及编辑、文本框的使用、数学公式的输

文字处理软件应用.pptx
计算机应用基础课堂目标Office软件之一主要内容3.1.1基本操作1.Word2010窗口界面P120快速访问工具栏的设置P120键盘快捷方式P122按Alt键显示所有功能区的快捷键提示,按选项卡上的字符可打开相应的选项卡,然后按命令旁的对应键执行命令。按Esc键退出此状态。2.新建和保存文档3.输入基本对象编辑文本4.查找和替换5.打印、预览和页面设置3.1.2格式编排1.格式刷、样式和模板样式模板2.字符格式2.字符格式3.段落格式4.页面布局3.1.3插入表格、图和其他对象1.插入封面和分页符P1

文字处理软件应用分析.pdf

单元4文字处理软件应用.pptx
任务4.1录入和编辑文档技能学习知识归纳技能训练及作业任务4.1录入和编辑文件技能学习知识归纳技能训练及作业任务4.1录入和编辑文件技能学习技能训练及作业任务4.1录入和编辑文件技能学习知识归纳技能训练及作业任务4.1录入和编辑文件技能学习知识归纳数据类型目录:长文档不可缺少的部分,有了目录,用户很容易知道文档中有什么内容、如何查找内容等。技能训练及作业

第3章 文字处理技术.ppt
第3章文字处理技术3.1文字处理软件简介3.2排版有关的知识3.3排版基本准则3.4精典排版案例3.1文字处理软件简介3.2排版有关的基本知识3.2排版有关的基本知识常用的纸张规格有:开系列、A系列、B系列3.2排版有关的基本知识光标上下左右键Home(起始)End(结束)PgUp(上页)PgDn(下页)Ctrl+HomeCtrl+End两种方式的切换可以通过Insert(插入)键完成,在Word中,状态栏中可以看到插入点的方式。9.选定文本1.整齐协调指通篇文档中字体字号设置要整齐协调,常见的问题如下:
