
Solidworks 工程图转换为AutoCAD图纸全攻略-中级篇.pdf

qw****27
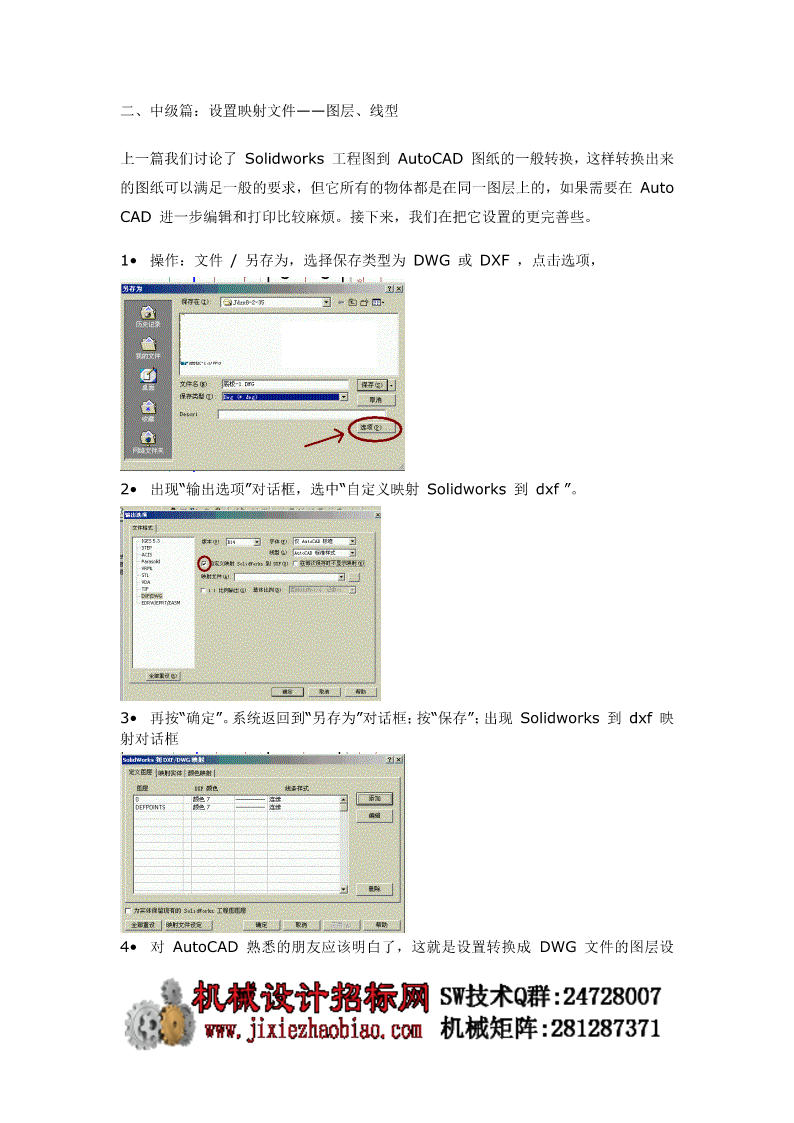
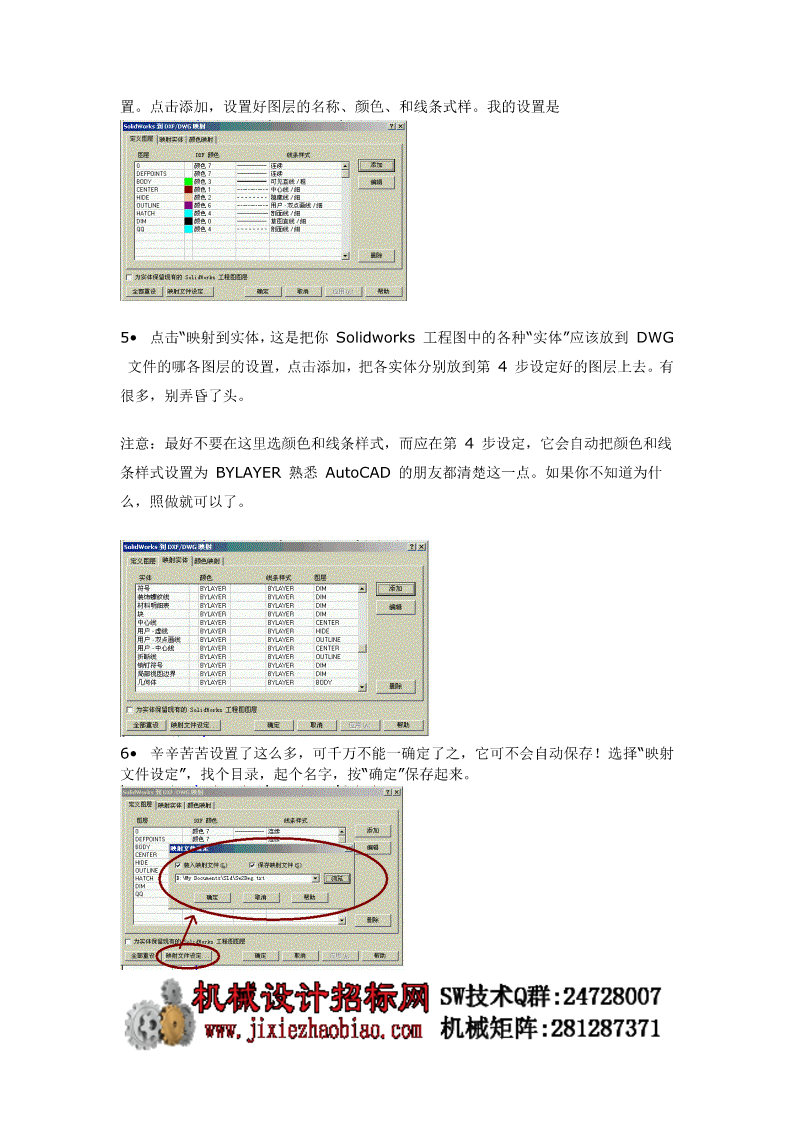
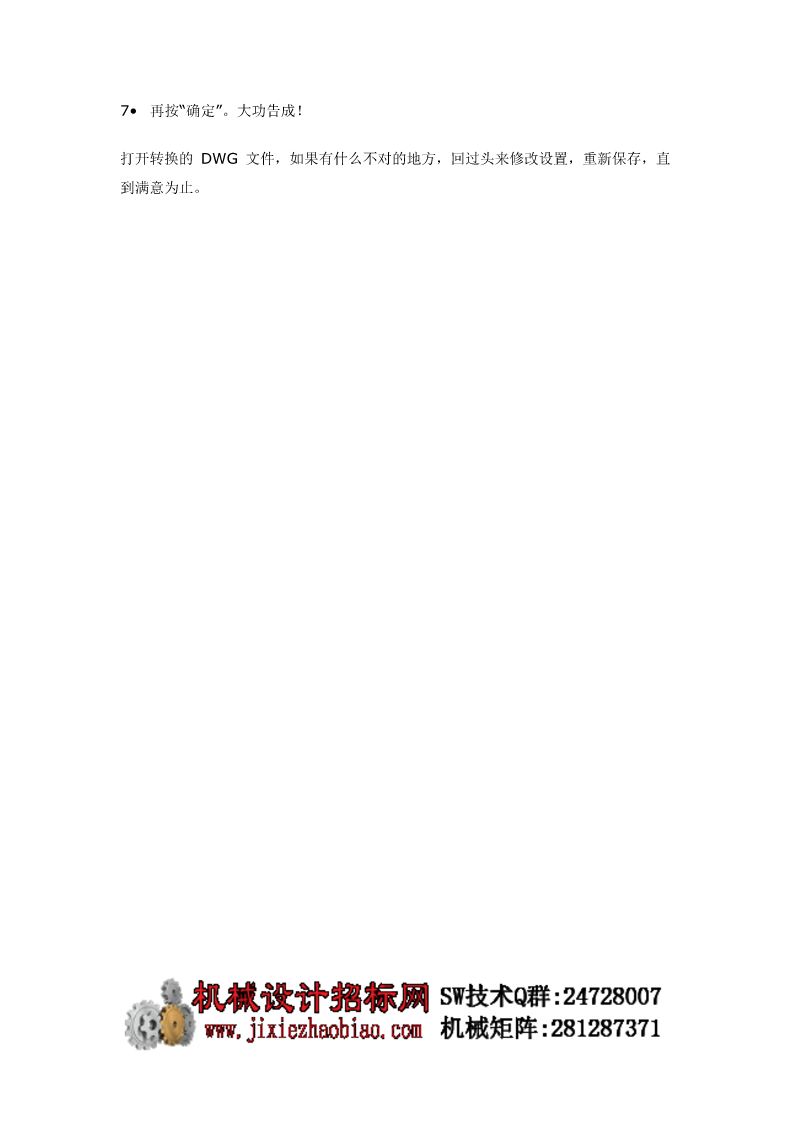
在线预览结束,喜欢就下载吧,查找使用更方便
相关资料
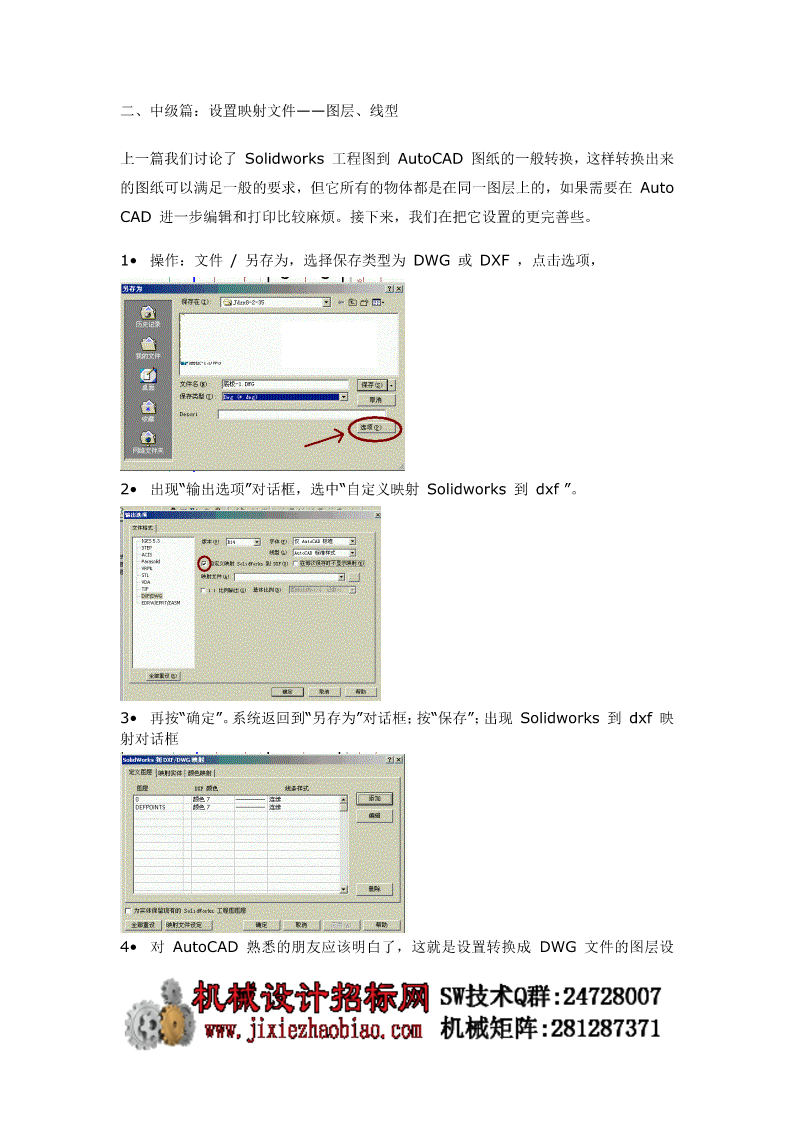
Solidworks 工程图转换为AutoCAD图纸全攻略-中级篇.pdf
二、中级篇:设置映射文件——图层、线型上一篇我们讨论了Solidworks工程图到AutoCAD图纸的一般转换,这样转换出来的图纸可以满足一般的要求,但它所有的物体都是在同一图层上的,如果需要在AutoCAD进一步编辑和打印比较麻烦。接下来,我们在把它设置的更完善些。1•操作:文件/另存为,选择保存类型为DWG或DXF,点击选项,2•出现“输出选项”对话框,选中“自定义映射Solidworks到dxf”。3•再按“确定”。系统返回到“另存为”对话框;按“保存”;出现Solidworks到dxf映射对话框4

Solidworks 工程图转换为AutoCAD图纸全攻略-中级篇.pdf
二、中级篇:设置映射文件——图层、线型上一篇我们讨论了Solidworks工程图到AutoCAD图纸的一般转换,这样转换出来的图纸可以满足一般的要求,但它所有的物体都是在同一图层上的,如果需要在AutoCAD进一步编辑和打印比较麻烦。接下来,我们在把它设置的更完善些。1•操作:文件/另存为,选择保存类型为DWG或DXF,点击选项,2•出现“输出选项”对话框,选中“自定义映射Solidworks到dxf”。3•再按“确定”。系统返回到“另存为”对话框;按“保存”;出现Solidworks到dxf映射对话框4

Solidworks工程图转换为AutoCAD图纸全攻略.pdf
Solidworks工程图转换为AutoCAD图纸全攻略转换过程只需点一次鼠标就可搞定,而且转换的dwg在AutoCAD打开时不需更改,连图层和颜色都可一丝不差。一、初级篇一般转换1.打开需转换的Solidworks工程图,先查看和设置一下它的字体,打开菜单:工具/选项/文件属性/注解字体。右面列出的各注解的列表,如点击右面的“注释/零件序号”。显示的是你图纸“注释”和“零件序号”的字体的设置。如图2.把注释/零件序号、尺寸、细节、截面、……全部按你的要求设定。字体:“尺寸”的字体应设置为英文字体,如“T

Solidworks 工程图转换为AutoCAD图纸全攻略.doc
Solidworks工程图转换为AutoCAD图纸全攻略已有不少高手对Solidworks工程图转为AutoCADdwg图纸进行了探讨,但都不全面。根据本人多年的经验,现总结出来,奉献给大家分享。转换过程只需点一次鼠标就可搞定,而且转换的dwg在AutoCAD打开时不需更改,连图层和颜色都可一丝不差。好了,不罗嗦了,下面就让我们开始吧!首先,洗净手脚,泡杯龙井……。有条件的朋友可以来杯“鸟窝咖啡”,或干脆来杯白开水,因为可能要忙一会儿,对了!忘了上趟厕所,(还要重新洗手)。我们有一些工作要做,想要日后享福

Solidworks工程图转换为AutoCAD图纸全攻略.docx
Solidworks工程图转换为AutoCAD图纸全攻略已有不少高手对Solidworks工程图转为AutoCADdwg图纸进行了探讨,但都是不很全面。下面分为初级、中级、高级篇为大家介绍:转换过程只需点一次鼠标就可搞定,而且转换的dwg在AutoCAD打开时不需更改,连图层和颜色都可一丝不差。一、初级篇一般转换1•打开需转换的Solidworks工程图,先查看和设置一下它的字体,打开菜单:工具/选项/文件属性/注解字体。右面列出的各注解的列表,如点击右面的“注释/零件序号”。显示的是你图纸“注释”和“零
