
SQL2005的安装图解.docx

qw****27








在线预览结束,喜欢就下载吧,查找使用更方便
相关资料

SQL2005的安装图解.docx
首先是下载SQL2005的安装包。本来打算拿来和大家共享的,可是看了一下,发现竟有1.74G。所以还是你们自己去迅雷吧。首先打开软件并安装,我们看到的页面是这样的。现在的电脑,一般情况下我们选x86的安装系统。这两个系统存在一些差别,不过我不是玩系统的,在此就不深究了。看到这个界面后,我们就可以选择X86的安装程序了,如果不想安装了,看左下角有退出按钮。进入下一个页面,我们就正式的开始安装啦~~然后的一个页面就是下一步下一步,每当这个时候,我都会很感激微软。。。555一路下一步后,我们遇到一个页面,这个页
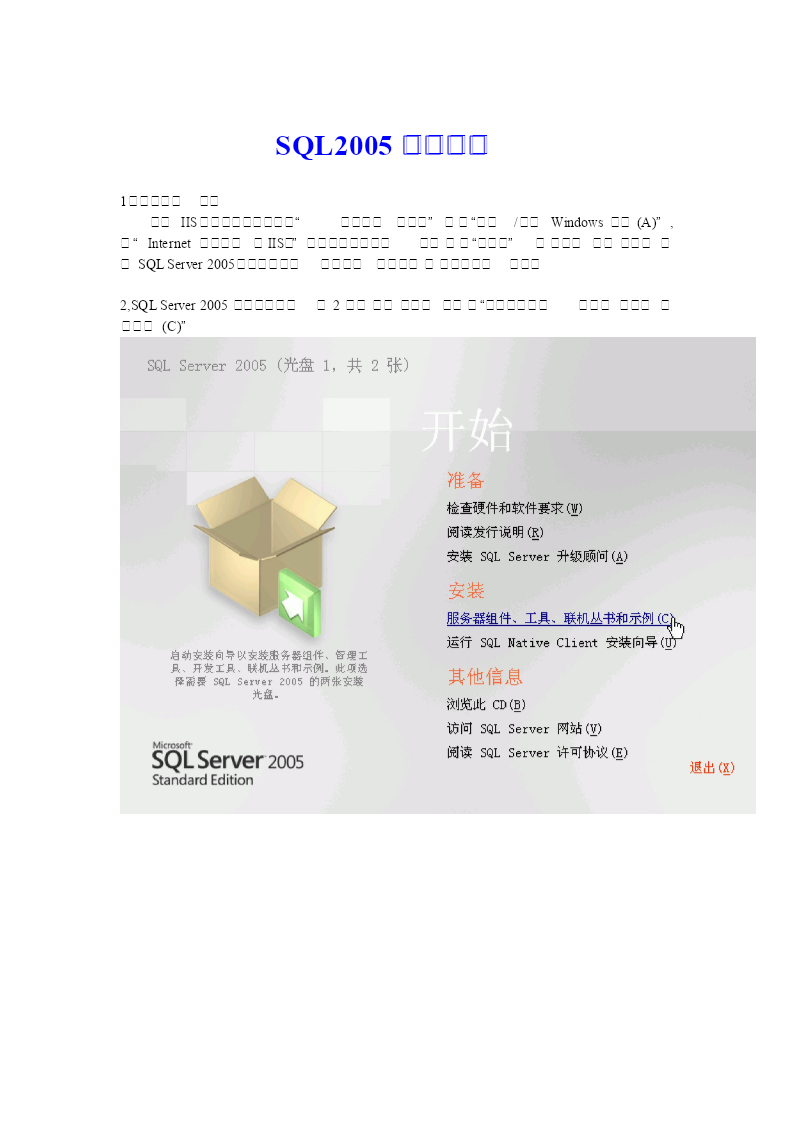
SQL2005安装图解.pdf
SQL2005安装图解1,安装前准备:安装IIS,打开控制面板,点“添加或删除程序”,点“添加/删除Windows组件(A)”,把“Internet信息服务(IIS)”前面的勾选框的勾选上,点“下一步”,确认完成。当然,要装SQLServer2005,当然要准备安装程序(光盘),也就要选对版本。2,SQLServer2005的安装光盘共有2张,先打开第一张,点“服务器组件、工具、联机丛书和示例(C)”此步骤系统配置检查很重要,14个项目里面如果有1项有错误或者警告,整个SQLServer2005都将不正常

SQL2005安装图解.pdf
SQL2005安装图解由于要用到MSSQL,下载了个SQLServer2005,不过后来发现安装还是个问题,故搜集了以下SQLServer2005安装的图解资料。1,安装前准备:安装IIS,打开控制面板,点“添加或删除程序”,点“添加/删除Windows组件(A)”,把“Internet信息服务(IIS)”前面的勾选框的勾选上,点“下一步”,一路确认完成。这个过程一般没有问题。当然,要装SQLServer2005,当然要准备安装程序(光盘),也就要选对版本。我之前下载了个“MicrosoftSQLServ

SQL2005安装图解new.doc
SQL2005安装图解由于要用到MSSQL,下载了个SQLServer2005,不过后来发现安装还是个问题,故搜集了以下SQLServer2005安装的图解资料。1,安装前准备:安装IIS,打开控制面板,点“添加或删除程序”,点“添加/删除Windows组件(A)”,把“Internet信息服务(IIS)”前面的勾选框的勾选上,点“下一步”,一路确认完成。这个过程一般没有问题。当然,要装SQLServer2005,当然要准备安装程序(光盘),也就要选对版本。我之前下载了个“MicrosoftSQLServ

SQL2005安装说明图解.doc
第1步:双击安装文件;SQLEXPR_ADV_CHS.EXE第2步:第3步:第4步:第5步:第6步:这里的勾去掉第7步:选这个第8步:选默认实例第9步:身份验证选“混合模式”,密码输入123接下来,全部下一步,直到安装结束。
