
Photoshop美容教程美白MM脸部.doc

as****16






在线预览结束,喜欢就下载吧,查找使用更方便
相关资料

Photoshop美容教程美白MM脸部.doc
Photoshop美容教程:美白MM脸部原图最终效果1、打开原图素材,把背景图层复制一层。2、素材中女孩的手部和脸部颈部的皮肤明显有很多的差异,我们放下先不管。一步一步向目的地前进。3、用“多边形套索工具”将手部选取出来,按Ctrl+J复制到新的图层。4、原始素材图总色调为暖色调,皮肤色调有点偏红。我们可以直接按Ctrl+B调整色彩平衡,选择青色数值为:-75。5、现在看来皮肤已经好很多了,但离“细腻白嫩”似乎还差很多。接下来我们把副本层的图层混合模式改为“滤色”,图层不透明度改为:50%。6、新建一个图
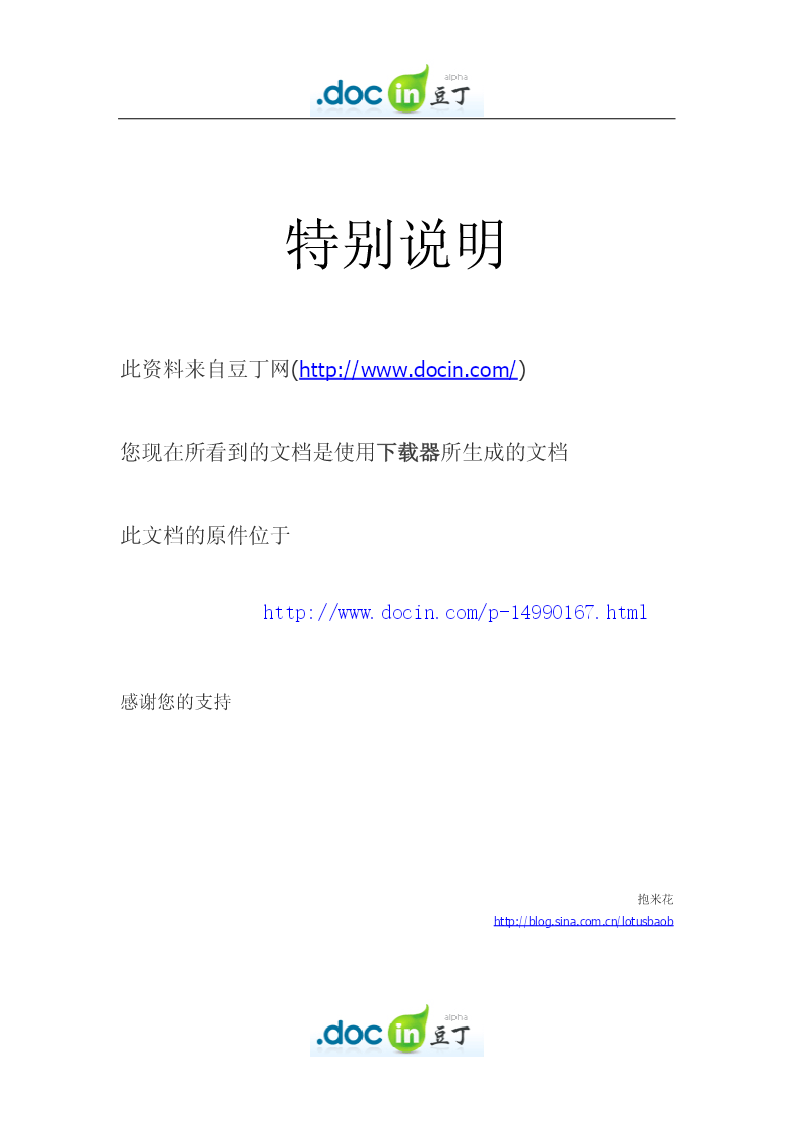
Photoshop美容教程MM美白、去痘详细攻略.pdf
特别说明此资料来自豆丁网(http://www.docin.com/)您现在所看到的文档是使用下载器所生成的文档此文档的原件位于http://www.docin.com/p-14990167.html感谢您的支持抱米花http://blog.sina.com.cn/lotusbaob

Photoshop快速打造MM脸部美白效果.doc
Photoshop快速打造MM脸部美白效果2010-01-1907:52作者:零丁来源:来自论坛【简介】本教程主要介绍人物脸部的一些美容方法。大致包括人物肤色及五官的美化。原图素材像素较好,皮肤也不需要太多的磨皮,不过五官部分不是很精细需要进一步的细化……原图最终效果1、打开原图素材,把背景图层复制一层。2、素材中女孩的手部和脸部颈部的皮肤明显有很多的差异,我们放下先不管。一步一步向目的地前进。3、用“多边形套索工具”将手部选取出来,按Ctrl+J复制到新的图层。4、原始素材图总色调为暖色调,皮肤色调有点

Photoshop人物美容去斑美白教程.docx
1、打开原图,建立新图层,双击左边工具栏的快速蒙版,调出选项,变更不透明度为40%。2、用画笔描绘填充皮肤部分,用不透明度为100%橡皮擦去毛发和褶皱。3、祛除皮肤以外的影象,边缘适当羽。4、检查通道中的快速蒙版影象,填补漏图的地方。5、回到图层,删除皮肤以外的影象。6、关键部分在底层上用快速蒙版选区,选择皮肤部分,用滤镜USM锐化,加强皮肤毛孔影象。8、在上层皮肤上,用特殊模糊去斑,用高斯模糊柔化。9、调整被柔化皮肤层的,不透明度为80-90%,显露下层毛孔,同时调整色阶减小皮肤层的色差和反差。10、再

photoshop基础教程 怎么使MM照片变得更加美白.doc
怎么使MM照片变得更加美白?原理就是用高斯模糊将斑点模糊,使得皮肤光滑,然后就用蒙版将轮廓和一些需要清晰的地方表现出来。具体方法如下:原图优化后的图:1,打开要优化的相片,双击图层开锁,激活通道面板,看看哪个通道比较顺眼,就将哪个通道拖到“选区载入”按钮那里(如图1)。我这里选择了蓝通道。这样,相片中较亮的区域就被选取了出来,再小小地羽化一下,这里我用的羽化半径为2。2,按下ctrl+L,打开色阶对话框,将所选区域再调亮一点(如图3)。(打开亮度/对比度对话框调也可以的,只要将所选区域调亮一点就可以了。)
