
【Photoshop调色教程】调出素雅风格.doc

qw****27










亲,该文档总共17页,到这已经超出免费预览范围,如果喜欢就直接下载吧~
相关资料
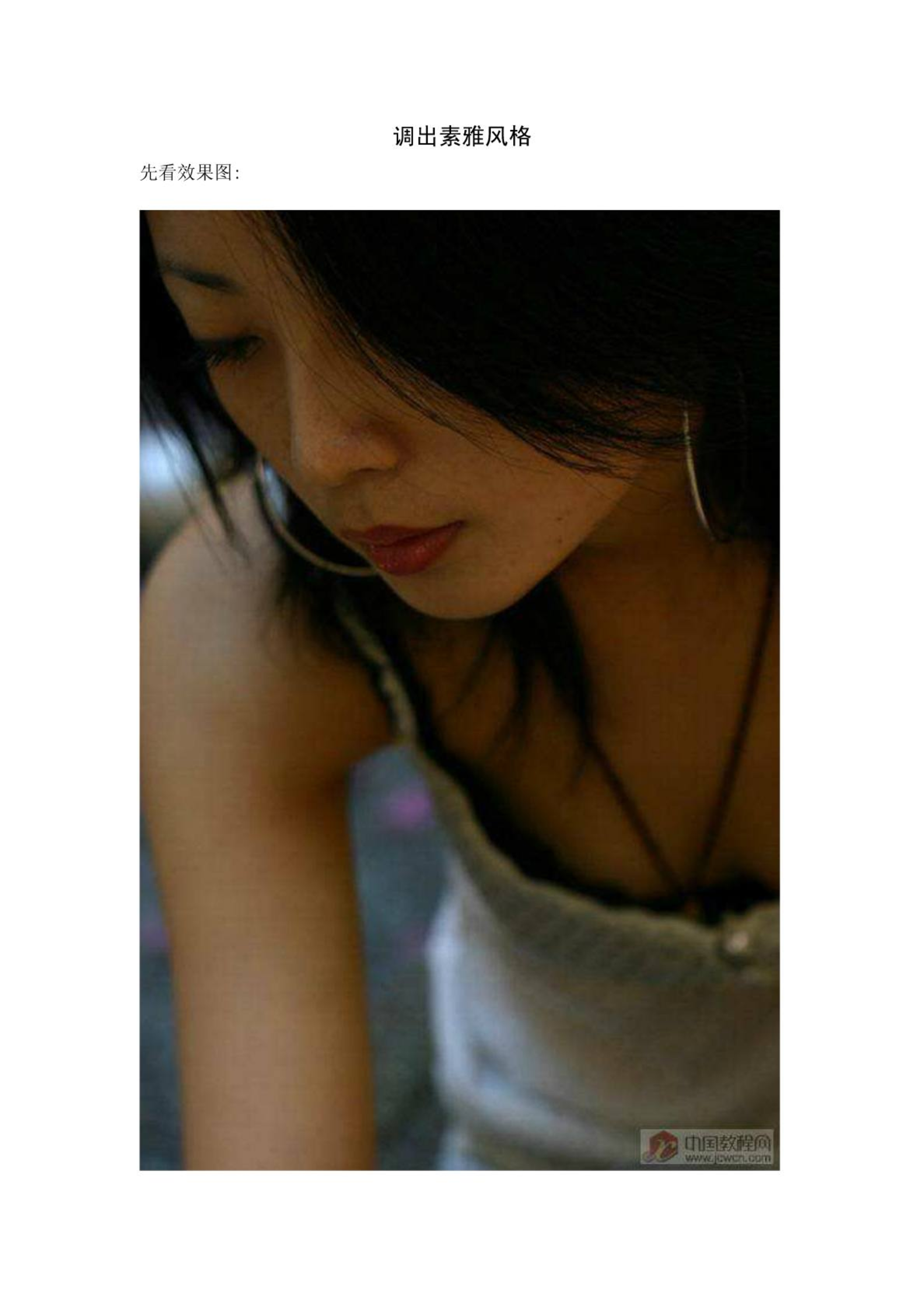
【PHOTOSHOP调色教程】调出素雅风格.pdf

【Photoshop调色教程】调出素雅风格.doc
调出素雅风格先看效果图:步骤:1.打开图片,我们可以发现图片偏黄,首先我们就要调偏色.调偏色的方法很多,我这里用最简单最快捷的一种方法来调,先复制一层,执行"图像-调整-匹配颜色",把"中和"选项打勾,增加亮度,减小颜色强度.本文由中国教程网hf_2048原创,转载必须保留此信息3.这下变亮了,但颜色显得太深,看上去不舒服,我们再复制一层,按Ctrl+U,执行"色相/饱和度",降低饱和度.4.色彩上看着舒服了,可噪点太大,还是不够舒服,这下只能磨皮了.再复制一层,执行"滤镜-模糊-高斯模糊",然后按住Al

Photoshop实例教程Photoshop调色教程 Photoshop调出.doc
Photoshop调出人物图片古典中性蓝色调中性色的图片看上去非常有艺术感。不过要调出好看的中性色图片,也需要花费一定心思的。因为中心色不同于黑白效果,需要保留淡淡的原色,让画面有一定的特色。原图<点小图查看大图>最终效果1、打开原图,复制一层,得到图层二,执行:图像>应用图像,参数设置如下图,确定后把图层模式改为滤色。这步主要提亮人物肤色,那我们就用笔刷把不需要提亮的地方擦回来。2、新建一个图层,按Ctrl+Alt+Shift+E盖印图层,简单给人物磨皮处理,方法任选。3、创建可选颜色调整图层,参数设置

【Photoshop调色教程】素雅艺术效1.doc
素雅艺术效果原图和效果图:2.关闭图层副本1旁的小眼睛,然后对图层1执行"反相"(Ctrl+I).3.然后把图层1的混合模式设为"颜色",效果如图.4.接着再把图层1副本的混合模式设为"强光",效果如图.5.其实效果已经出来了,为了增强效果,我们再按Ctrl+J复制一层,并把混合模式设为"柔光",得到最终效果.用这种方法制作的图像效果:再来一张:最后试一张:

ps调色技巧 ps调色教程 photoshop素材教程 调出 简.doc
简单两步调出人物图片个性冷色调本教程介绍冷色图片的快速调色方法。过程非常简单:打开素材图以后,新建一个图层,用冷色填充并不图层混合模式改为“颜色”,即可得到冷色图片。后期加上图层蒙版,用黑色画笔把人物局部擦出来,还原一些原有颜色出来,人物就会显得更有个性。原图<点小图查看大图>最终效果1、打开图片,点击“创建新的调整图层”按钮,选“纯色”。然后选一个自己喜欢的冷色,这里使用的是:#95ABB8。2、把纯色调整层的混合模式设为“颜色”,效果如下图。这一步是快速把图片调成单色效果。同样用色相/饱和度也可以快速
