
老旧的照片怎么使用ps修复.docx

阳炎****找我



在线预览结束,喜欢就下载吧,查找使用更方便
相关资料

老旧的照片怎么使用ps修复.docx
老旧的照片怎么使用ps修复1、评定照片的受损程度在Photoshop中打开选好的照片,开始评估照片的受损程度。在动手前好好审视准备处理的照片,选择处理的方向。顺手用裁剪工具剪切屌不必要的边缘(当然你也可以跳过这个环节)。2、基本处理让我们从背景或者较大的区域开始清理吧。选取仿制图章工具,按住Alt键,在干净的区域点击取色,然后涂抹在需要修复的区域,当然,一定要确保取色的区域有着破损区域所需的色调。使用画笔修复工具在破损区域绘制与采样区域相近的色彩和效果,注意不要弄乱了边缘,别让色彩在边缘晕开。3、润饰细节

老旧的照片怎么使用ps修复.docx
老旧的照片怎么使用ps修复1、评定照片的受损程度在Photoshop中打开选好的照片,开始评估照片的受损程度。在动手前好好审视准备处理的照片,选择处理的方向。顺手用裁剪工具剪切屌不必要的边缘(当然你也可以跳过这个环节)。2、基本处理让我们从背景或者较大的区域开始清理吧。选取仿制图章工具,按住Alt键,在干净的区域点击取色,然后涂抹在需要修复的区域,当然,一定要确保取色的区域有着破损区域所需的色调。使用画笔修复工具在破损区域绘制与采样区域相近的色彩和效果,注意不要弄乱了边缘,别让色彩在边缘晕开。3、润饰细节

ps修复老旧照片.docx
ps修复老旧照片ps修复老旧照片1、评定照片的受损程度在Photoshop中打开选好的照片,开始评估照片的受损程度。在动手前好好审视准备处理的照片,选择处理的方向。顺手用裁剪工具剪切屌不必要的边缘(当然你也可以跳过这个环节)。2、基本处理让我们从背景或者较大的区域开始清理吧。选取仿制图章工具,按住Alt键,在干净的区域点击取色,然后涂抹在需要修复的区域,当然,一定要确保取色的区域有着破损区域所需的色调。使用画笔修复工具在破损区域绘制与采样区域相近的色彩和效果,注意不要弄乱了边缘,别让色彩在边缘晕开。3、润
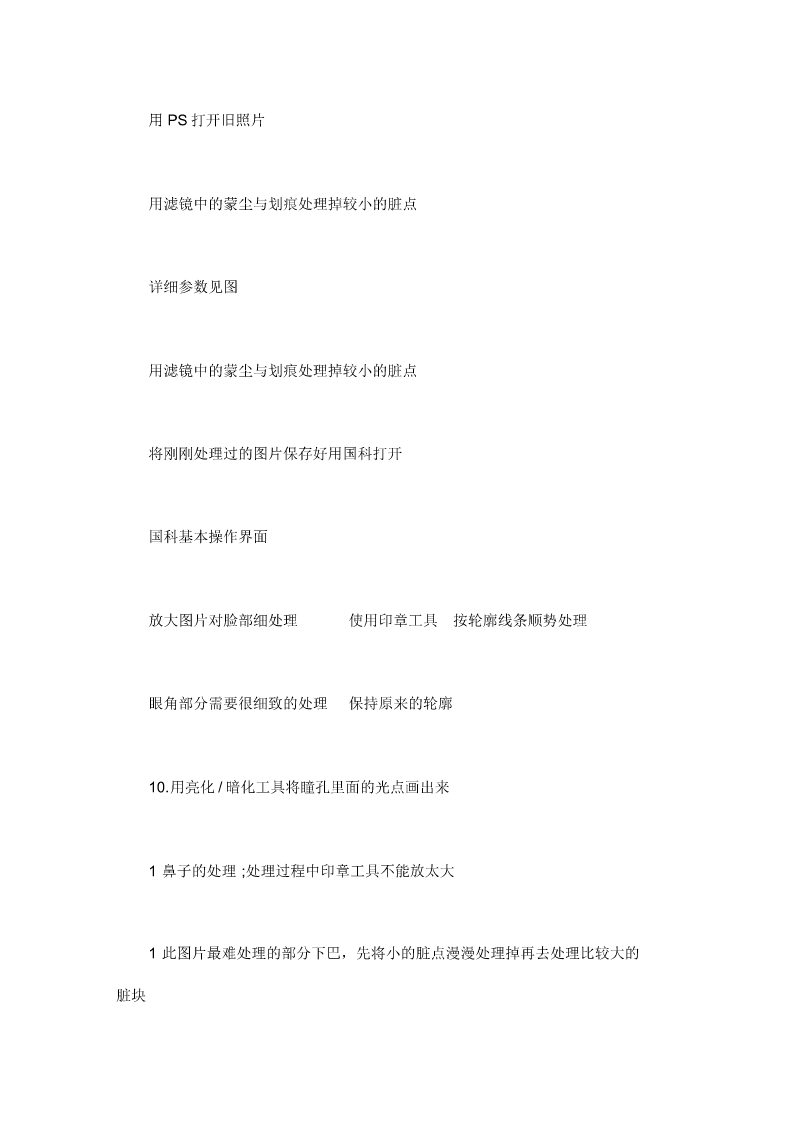
老照片如何使用PS修复旧照片修复教程|ps怎么修复彩色旧照片.pdf

ps怎样修复破损的老旧照片.docx
ps怎样修复破损的老旧照片01复制面孔启动Photoshop,打开这张斑驳老照片的电子版文件,从工具栏中选择套索工具,如上图所示勾选人物的左侧面孔,使用快捷键Ctrl+J将选区复制为新图层。执行“窗口>图层”命令打开图层面板,将上方图层的不透明度降至65%。02调整图层执行“编辑>自由变换”命令进入自由变换模式,单击鼠标右键,选择水平翻转命令,然后将图层移动到丢失的右侧面孔上方。按住Ctrl键拖动变换框四角的把手微调图层的尺寸,使得上下图层完全吻合。敲击回车键应用调整。03添加蒙版将图层不透明度还原为10
