
小学信息技术第三册 第1课处理数码相片第一课时1教案 北京版.rar

小沛****文章
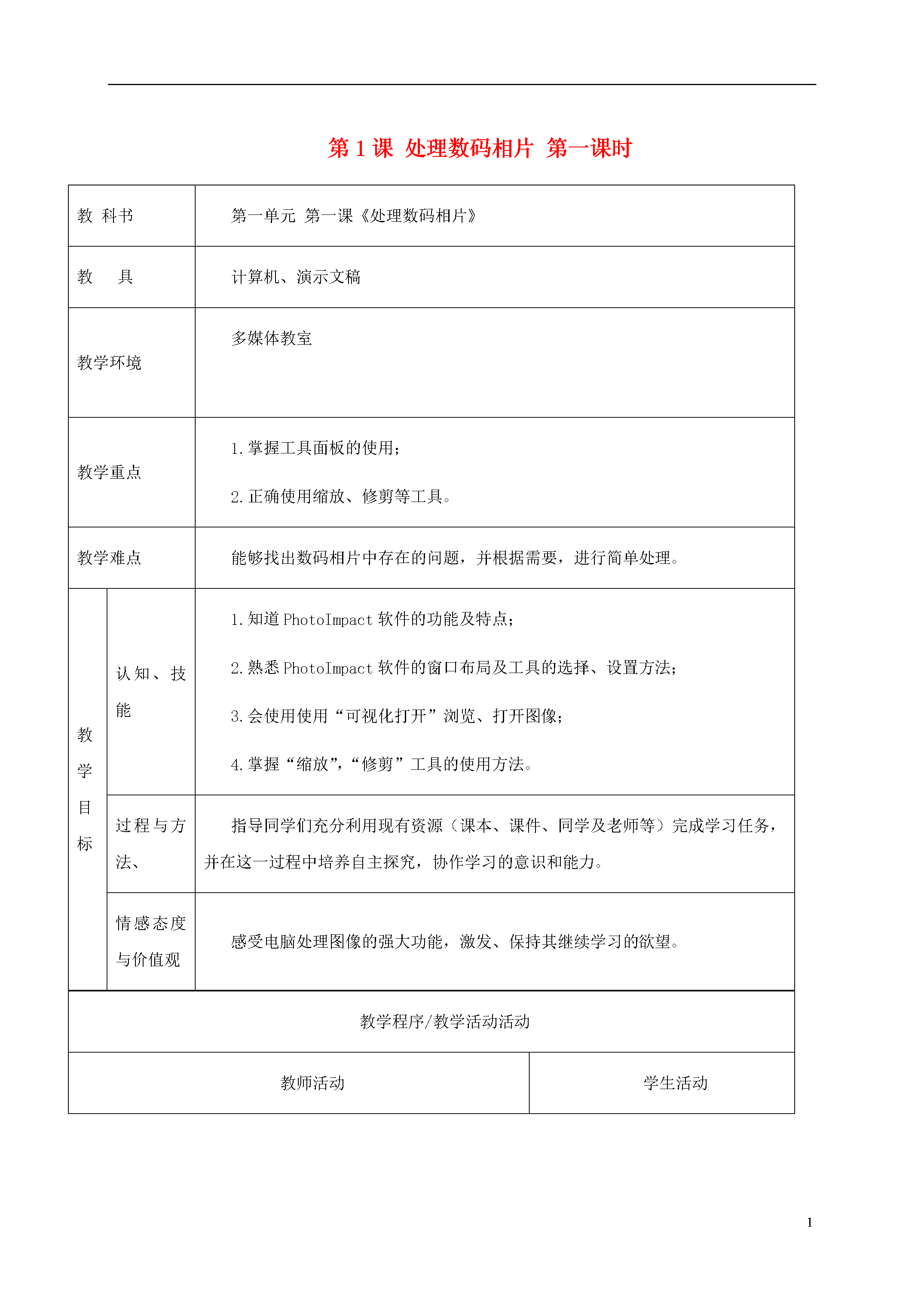
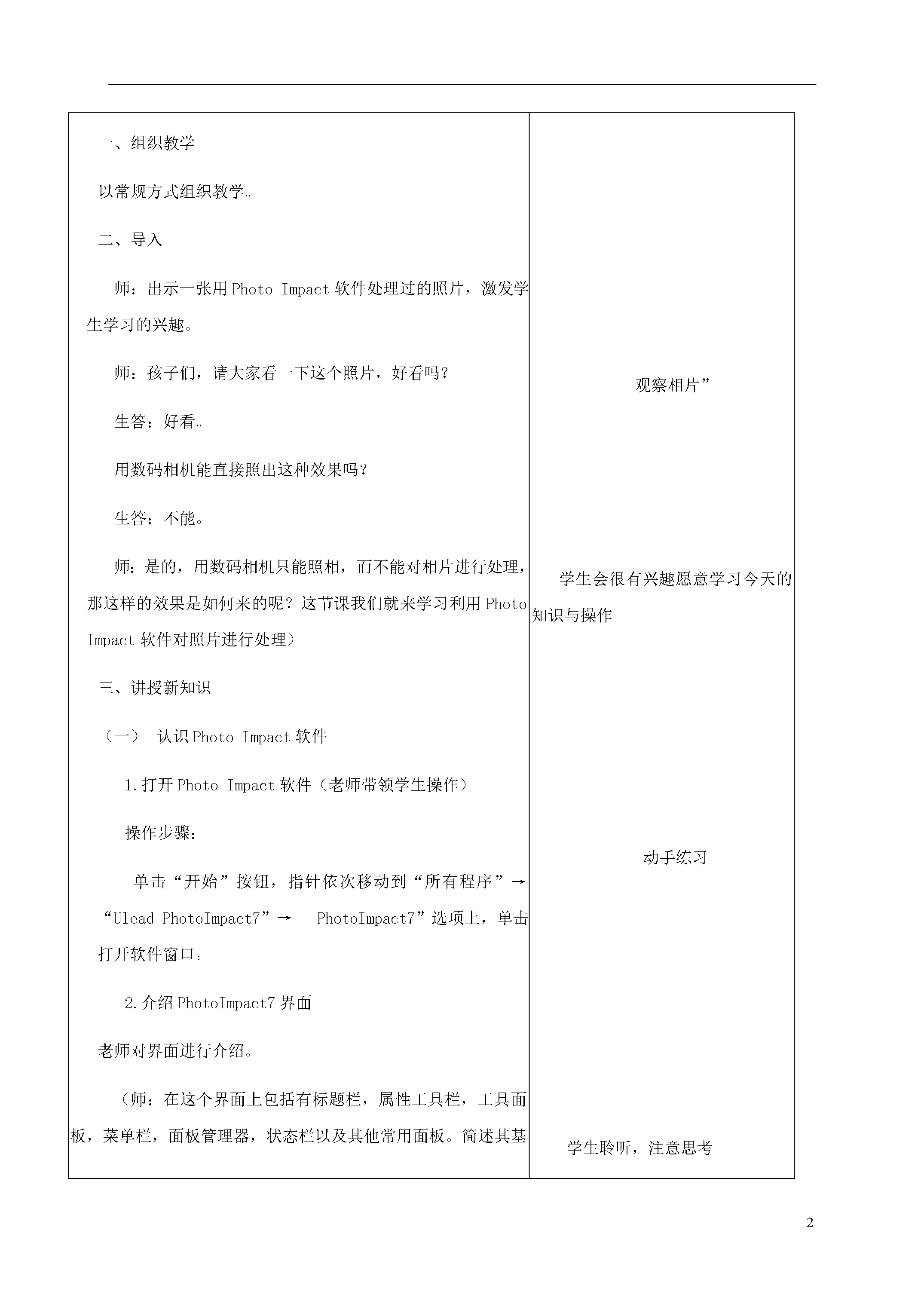
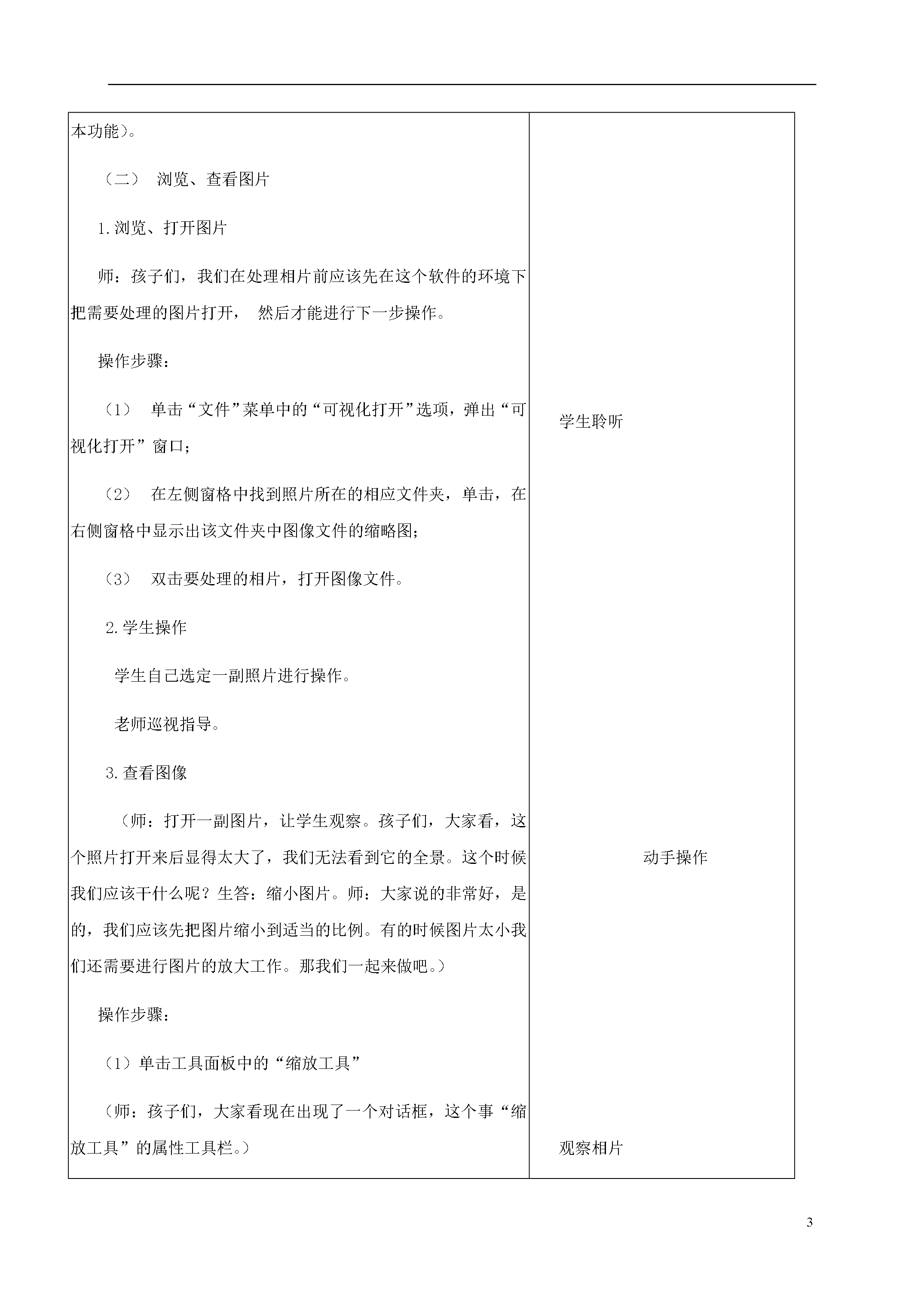
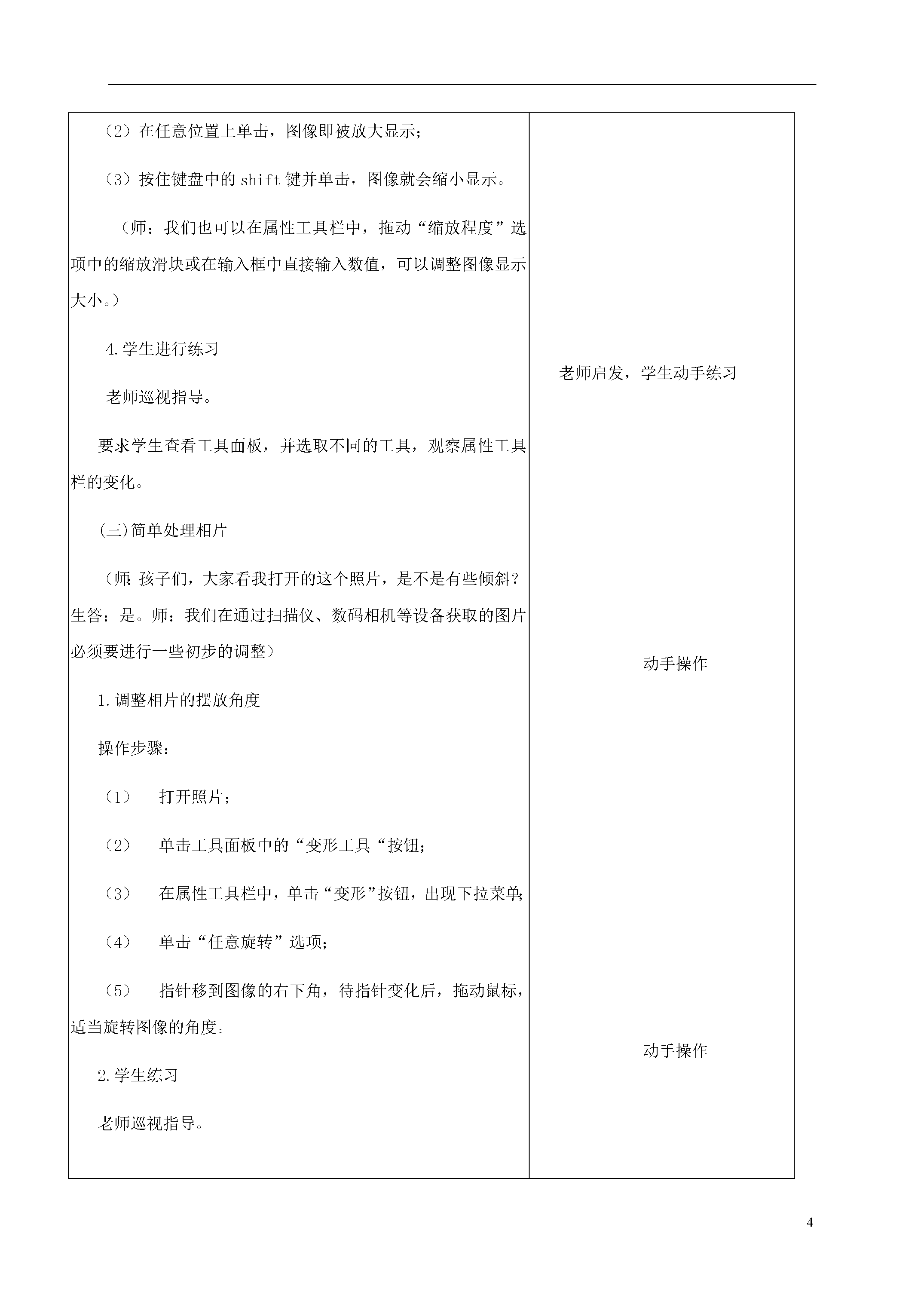
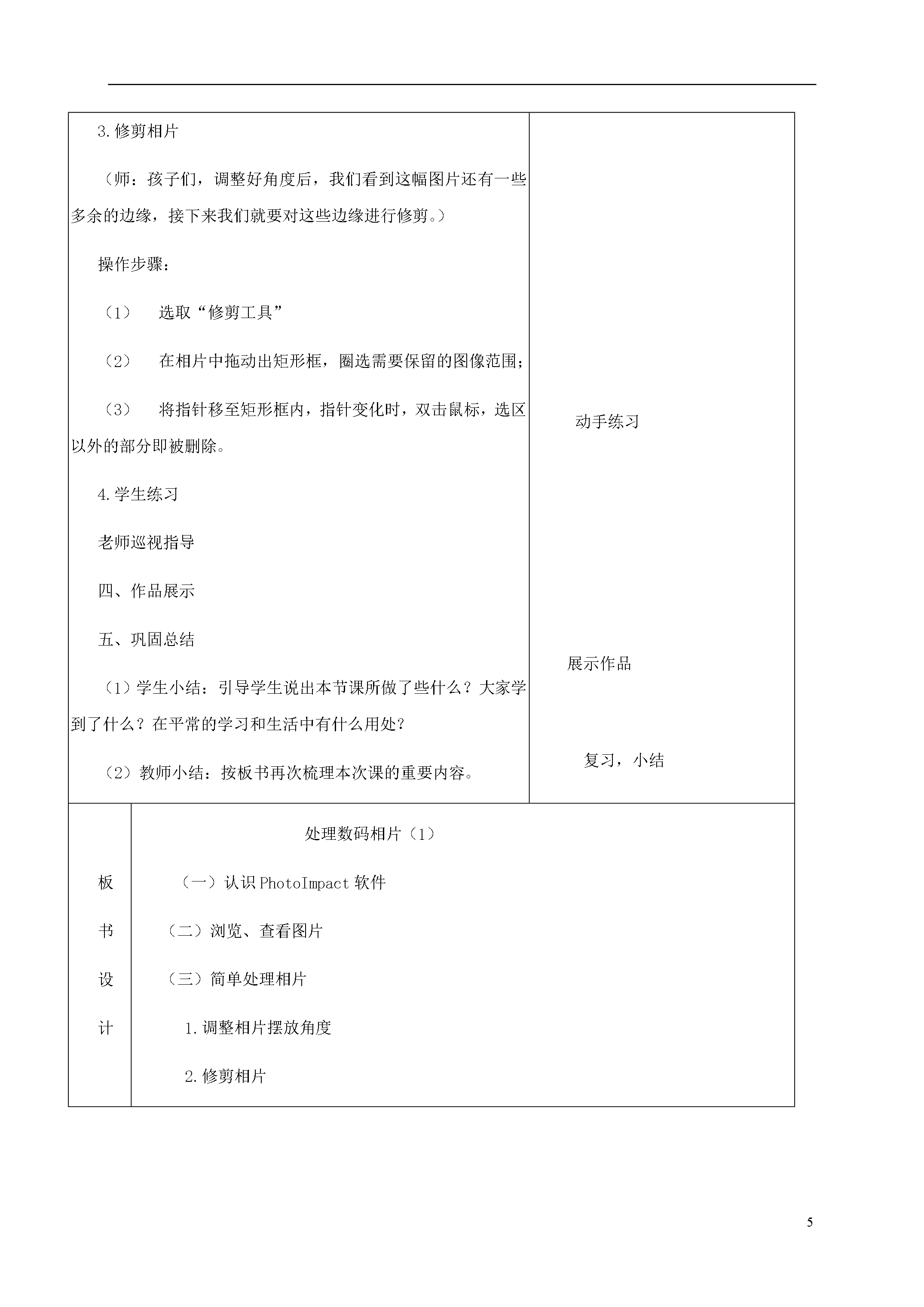
在线预览结束,喜欢就下载吧,查找使用更方便
相关资料
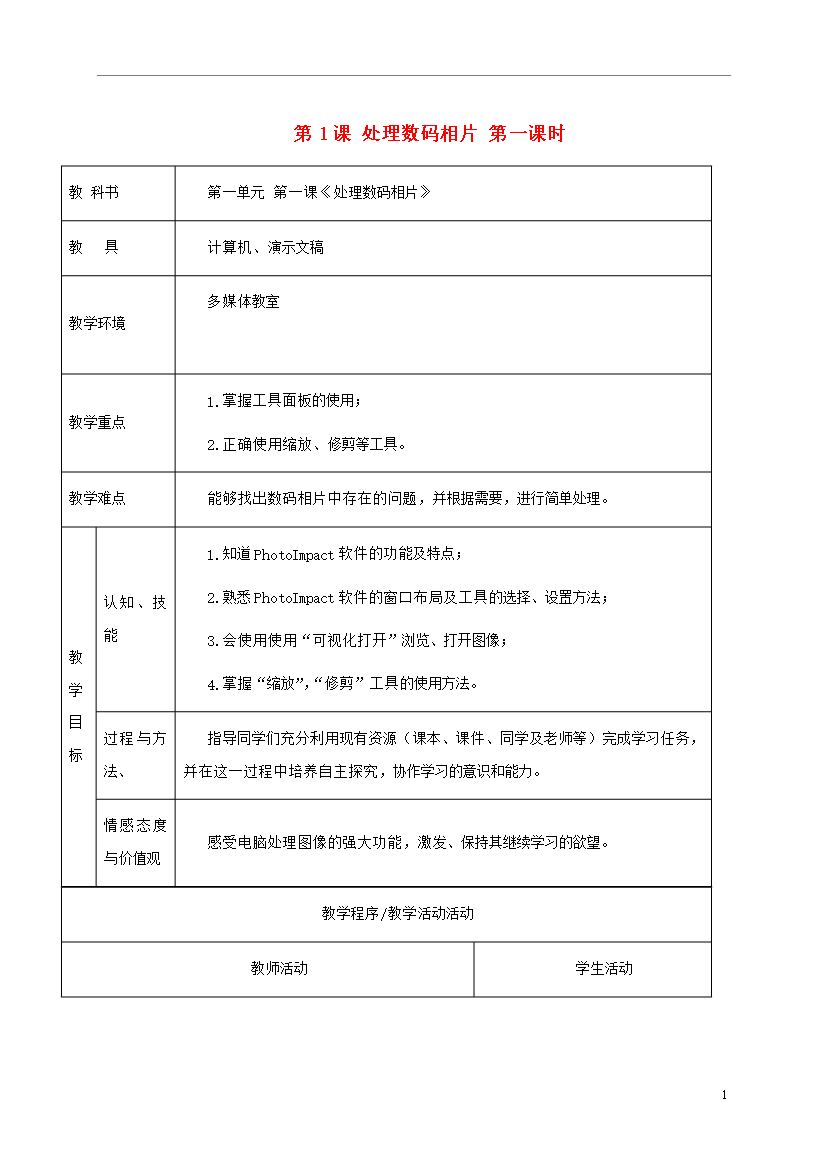
小学信息技术第三册 第1课处理数码相片第一课时1教案 北京版.rar
5第1课处理数码相片第一课时教科书第一单元第一课《处理数码相片》教具计算机、演示文稿教学环境多媒体教室教学重点1.掌握工具面板的使用;2.正确使用缩放、修剪等工具。教学难点能够找出数码相片中存在的问题,并根据需要,进行简单处理。教学目标认知、技能1.知道PhotoImpact软件的功能及特点;2.熟悉PhotoImpact软件的窗口布局及工具的选择、设置方法;3.会使用使用“可视化打开”浏览、打开图像;4.掌握“缩放”,“修剪”工具的使用方法。过程与方法、指导同学们充分利用现有资源(课本、课件、同学及老师
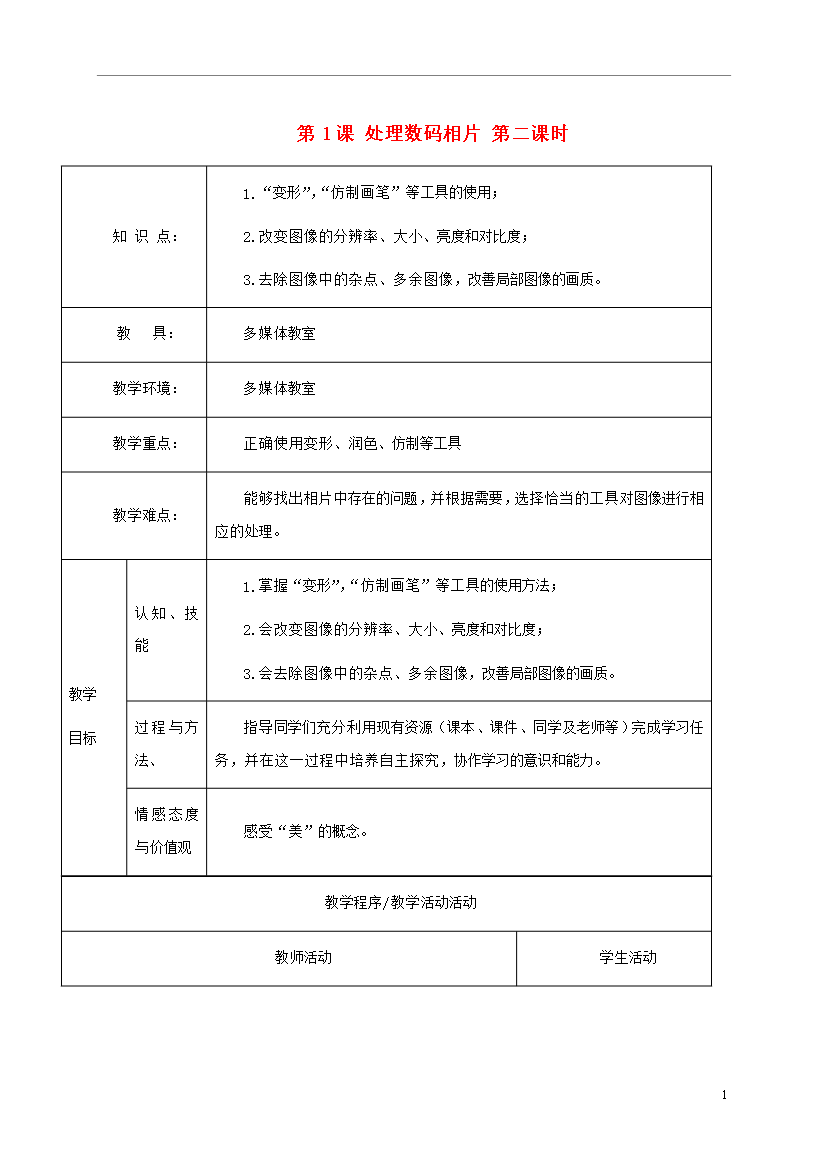
小学信息技术第三册 第1课处理数码相片第二课时1教案 北京版.rar
6第1课处理数码相片第二课时知识点:1.“变形”,“仿制画笔”等工具的使用;2.改变图像的分辨率、大小、亮度和对比度;3.去除图像中的杂点、多余图像,改善局部图像的画质。教具:多媒体教室教学环境:多媒体教室教学重点:正确使用变形、润色、仿制等工具教学难点:能够找出相片中存在的问题,并根据需要,选择恰当的工具对图像进行相应的处理。教学目标认知、技能1.掌握“变形”,“仿制画笔”等工具的使用方法;2.会改变图像的分辨率、大小、亮度和对比度;3.会去除图像中的杂点、多余图像,改善局部图像的画质。过程与方法、指导

处理数码相片教案--第1课时.docx
处理数码相片教案--第1课时处理数码相片教案--第1课时教学内容:认识“PHOTO硬派”软件。浏览并打开图片文件。调整、修剪和缩小图像教学要求:认识“PHOTO硬派”软件。 学会简单处理图像的操作。教学重点:认识“PHOTO硬派”软件。浏览并打开图片文件。调整、修剪和缩小图像教学过程:在第一册中,同学们使用“画图”软件绘制出了许多美丽的图画。但是,由于“画图”软件是WINDOWS自带的绘图软件,它的功能有限,尤其是在图象处理方面,功能更显得不足。“PHOTO硬派”软件集图形处理和网页设计、制作于

二年级信息技术上册 第1课处理数码相片教案 北京版.rar
5(北京版)二年级信息技术上册教案第1课处理数码相片课题第1课处理数码相片课时1课型新授教学目标:1.初步认识photoImpact软件。2.了解图形图像的有关知识。3.学会图形图像处理的基本操作教学重点:1.掌握photoImpact的工具面板中的操作工具和面板管理器2.掌握图像的分辨率教学难点:1.掌握photoImpact的工具面板中的操作工具和面板管理器,掌握图像的分辨率。教学材料:图片、照片教学过程教学环节教学意图教师活动学生活动参考时间一、导入二、新授三、小结吸引学生兴趣生活中我们会用数码相机
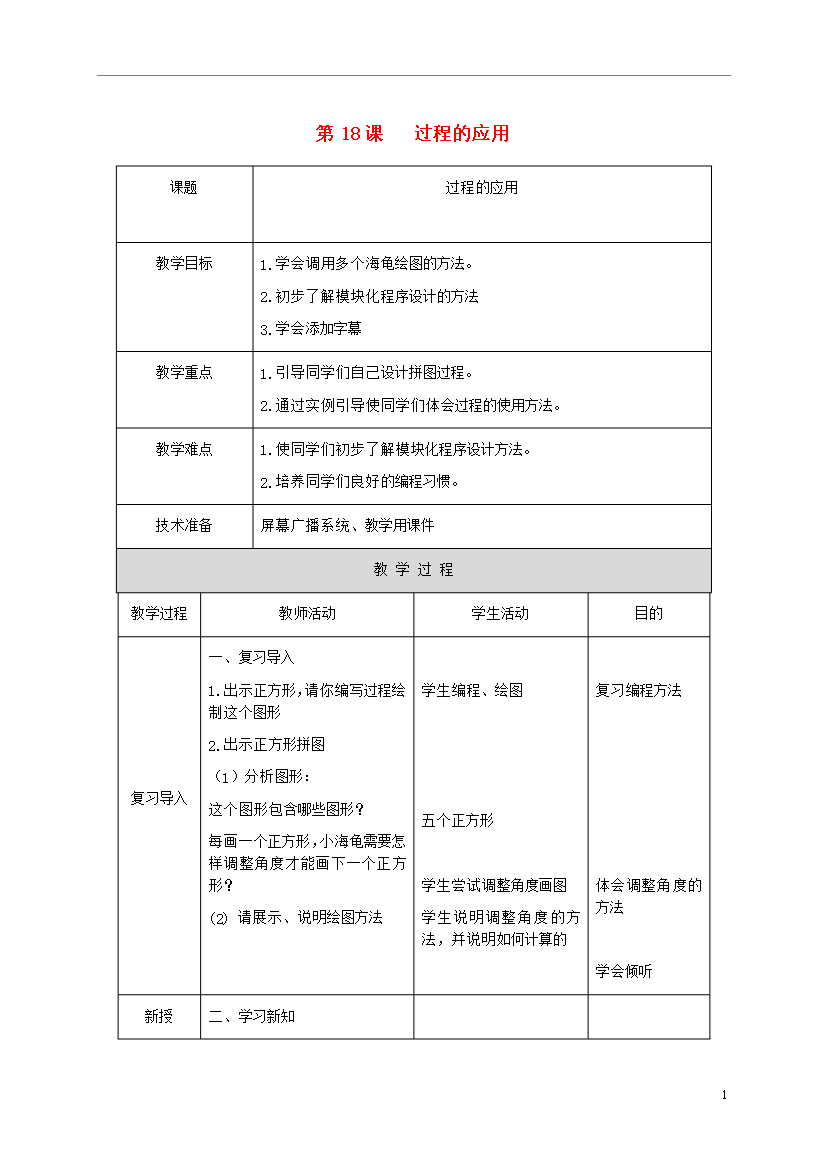
小学信息技术第三册 第18课过程的应用(第1课时)教案 北京版.rar
3第18课过程的应用课题过程的应用教学目标1.学会调用多个海龟绘图的方法。2.初步了解模块化程序设计的方法3.学会添加字幕教学重点1.引导同学们自己设计拼图过程。2.通过实例引导使同学们体会过程的使用方法。教学难点1.使同学们初步了解模块化程序设计方法。2.培养同学们良好的编程习惯。技术准备屏幕广播系统、教学用课件教学过程教学过程教师活动学生活动目的复习导入一、复习导入1.出示正方形,请你编写过程绘制这个图形2.出示正方形拼图(1)分析图形:这个图形包含哪些图形?每画一个正方形,小海龟需要怎样调整角度才能
