
PPT在课件中怎么样控制声音播放.docx

是你****晨呀




在线预览结束,喜欢就下载吧,查找使用更方便
相关资料

PPT在课件中怎么样控制声音播放.docx
PPT在课件中怎么样控制声音播放PPT在课件中控制声音播放直接导入法直接导入法,即在播放幻灯片时自动播放。首先在幻灯片中插入声音文件,打开PowerPoint文件,选择菜单“插入→影片和声音→文件中的声音”,选取声音文件,点击确定,会出现如图1的提示,此时选择“自动”,则会在播放此张幻灯片时,无需任何操作,声音文件自动播放。鼠标控制法插入声音文件,选择开始播放声音选项时,选择“在单击时”播放。该设置将作为触发器,您必须单击指定的对象(与只单击幻灯片相对而言)才能播放声音。此种方法,教师可以自由把握播放声音

PPT中的声音播放如何控制.doc
为了达到声情并茂的演示效果,用PPT制作演示文稿时经常需要插入声音文件,但在实际演示过程中,声音文件不好控制,无法让正在播放的声音文件暂停、继续或停止播放,怎么办呢?其实,只要为声音文件添加触发器就可以轻松掌控声音的播放。下面就以PowerPoint2003为例说说设置方法。一、插入声音文件运行PowerPoint,新建一张幻灯片,单击菜单栏中的“插入”按钮,在下拉菜单中选择“影片和声音”,并在子菜单中执行“文件中的声音”命令,打开的“插入声音”对话框,选择并双击需要插入的声音文件,这时会弹出一个信息框,
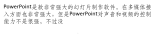
利用触发器控制播放声音和视频ppt课件.ppt
PowerPoint是款非常强大的幻灯片制作软件,在多媒体接入方面也非常强大。但是PowerPoint对声音和视频的控制能力不是很强,不过没关系,我们可以通过使用PowerPoint自身的ppt触发器,可以方便的实现在音乐(或视频)播放过程中,对音乐(或视频)进行播放、暂停、停止的控制。①打开PPT,进入编辑窗口,用插入文本框的方法分别输入“播放”“暂停”“停止”。②点“插入”------“影片和声音”-------“文件中的声音”,在弹出的对话框中选择你要插入的声音,然后点“确定”,然后随意确定是“自动

PPT课件中控制动画播放的处置方案.doc
PPT课件中控制动画播放的处置方案一次听课,教员在出现“想一想”的效果时,页面上出现了生动心爱的卡通动画,卡通动画闪烁不停,惹起了学生的猎奇,但教学效果并不理想。课后,一位答错题的学生说:“事先感到卡通动画很好玩,因没来得及思考,所以不知如何回答。”在与教员交流听课意见时,教员说:“我也想让动画闪烁一下就停上去,但PPT中没有控制动画播放的命令,假设能有控制的方法,效果一定会更好。”<br>教员在教学中合理地运用动画可以吸引学生的留意,突出重点,分散难点,完成常态媒体所不能到达的教学效果。那么,在PPT课

Flash课件控制声音播放三法.doc
课件控制声音播放在众多的多媒体课件制作软件中,Flash以其完善的媒体支持功能、功能强大的交互程序设计能力、强劲的兼容性和广阔的发展空间,深受众多老师们的喜爱。在Flash课件中,为了增强教学效果,更好地表达教学内容,通常会在制作课件时加入声音文件,而这些声音文件播放时能否自如的控制,则是令广大教师比较头疼的问题。在此,仅把个人的一些应用经验介绍给大家,希望能对老师们有所帮助。一、影片剪辑控制法步骤1:将声音文件导入到库中。执行【文件】|【导入】|【导入到库】命令,在弹出的对话框中找你要添加的声音文件然后
